最近电脑的硬盘不够啦,但我有个 NAS,里边好几块硬盘,存储是没问题,但是如果想跟电脑内置的硬盘一样用就有困难了。无论是直接安装在网络上的硬盘里的程序还是游戏,经常会有问题,于是经人提醒有一个 iSCSI 的功能。
于是就拿今天刚到的 2T 西数蓝盘试试水。关于机械硬盘这个问题,我觉得一般人来说买个西数蓝盘差不多了,同等级的希捷和东芝我都有接触过坏盘。说回 iSCSI,听说性能不是太好,不过我寻思着机械硬盘性能本来就那样,我就试试看呗,想看性能表现的直接看到最后就好。下面介绍配置步骤。
-
在应用程序中找到 iSCSI Manager,打开
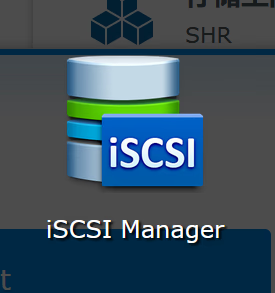
-
点击左侧的 Target,点击后新增一个 iSCSI target,在第一步中什么都不用改,直接下一步
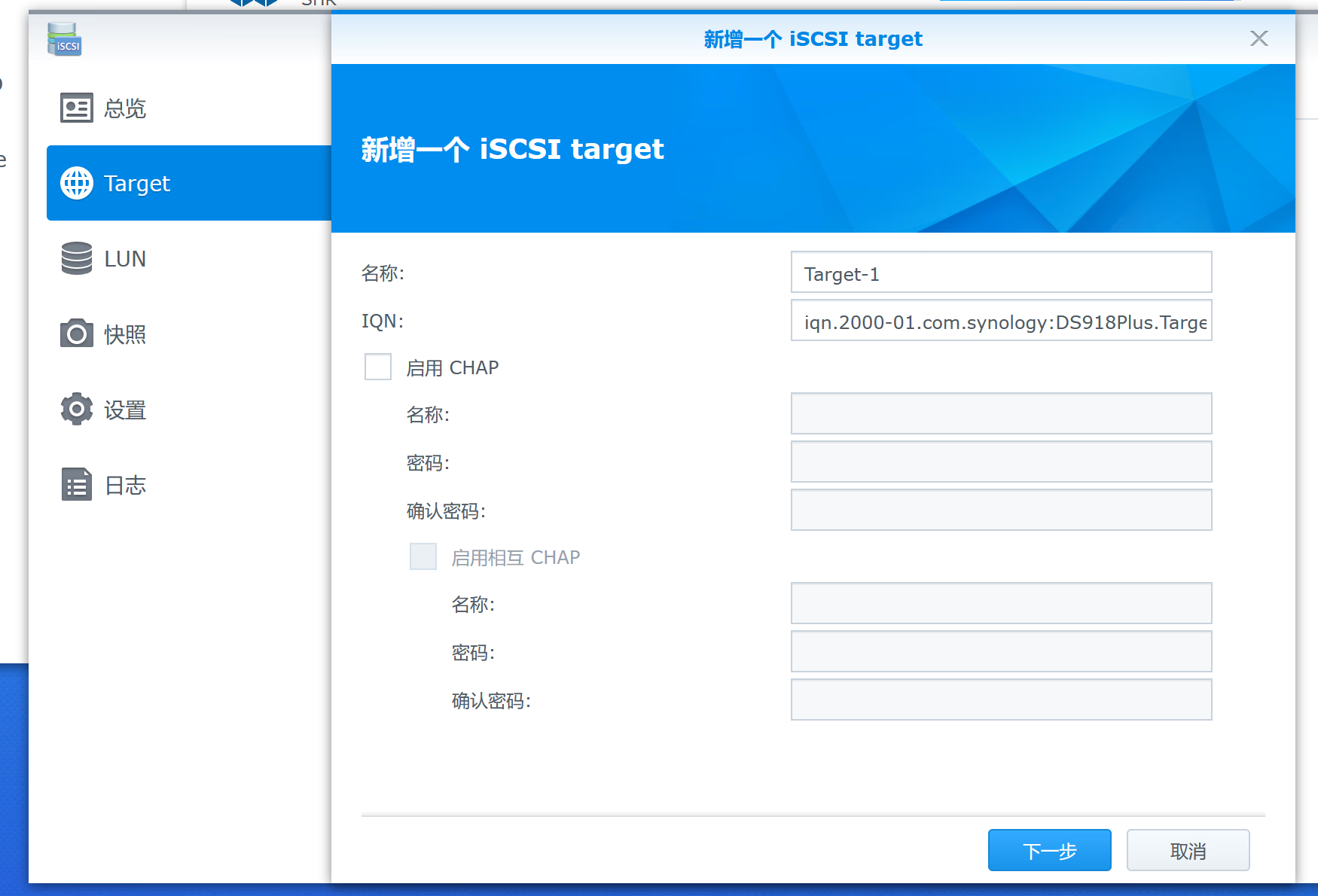
-
这里也什么都不用改,直接新增一个 LUN
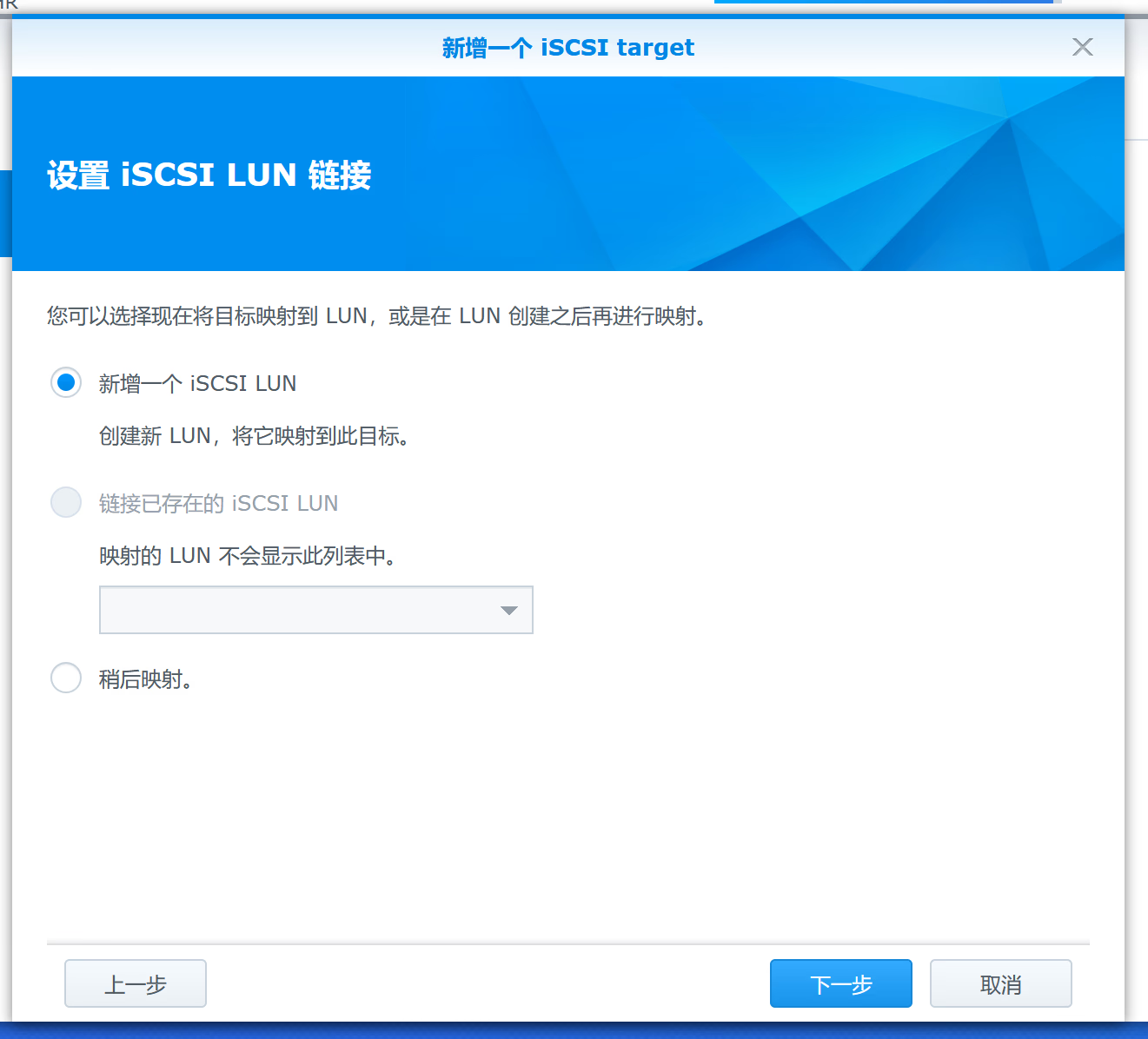
-
这里先选择一个存储位置,再根据实际情况选择给这个服务分配多少空间,我这里就将这块 2T 的硬盘全部分配给这个服务
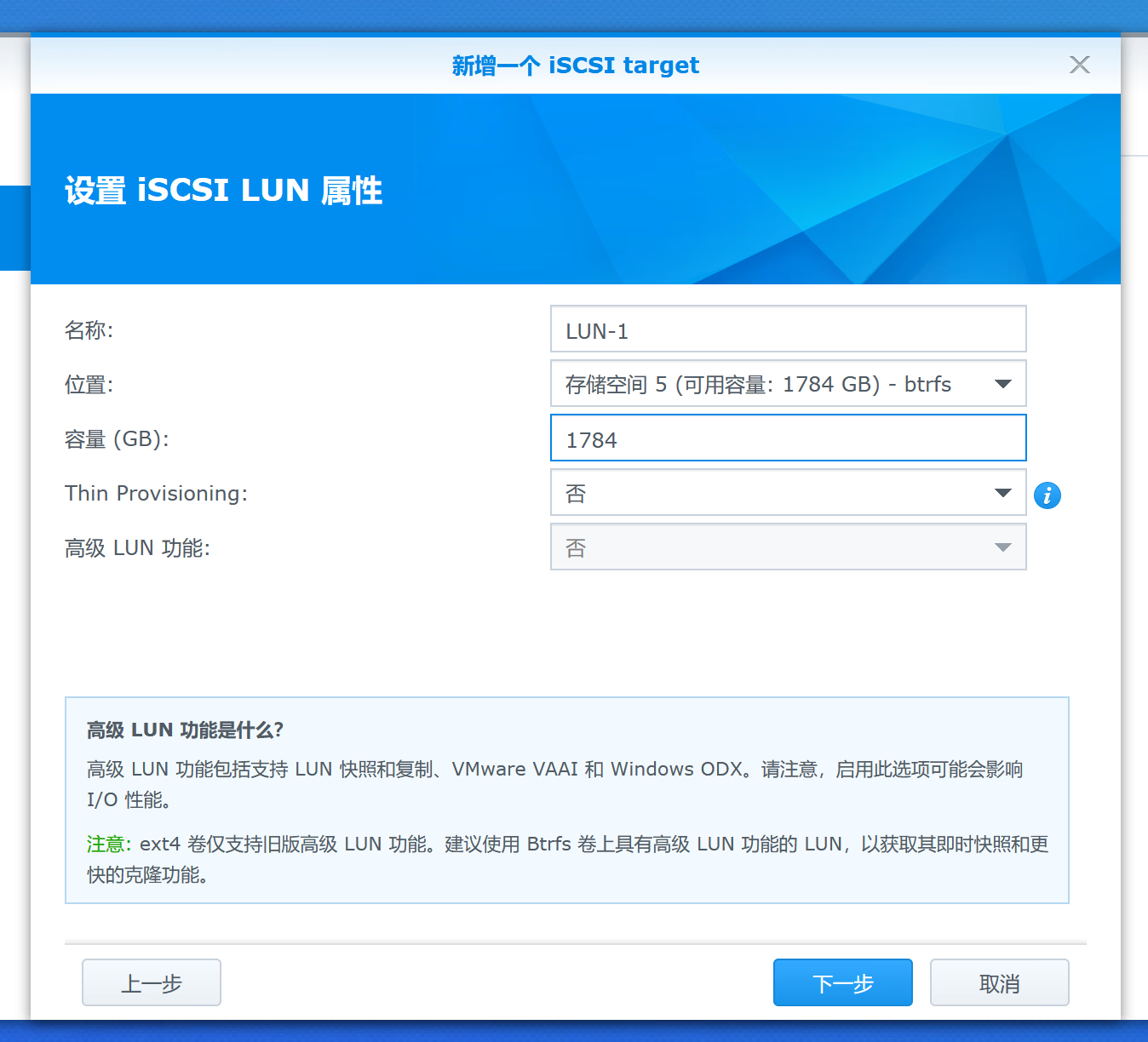
-
检查一下,没什么问题后点应用就可以了。
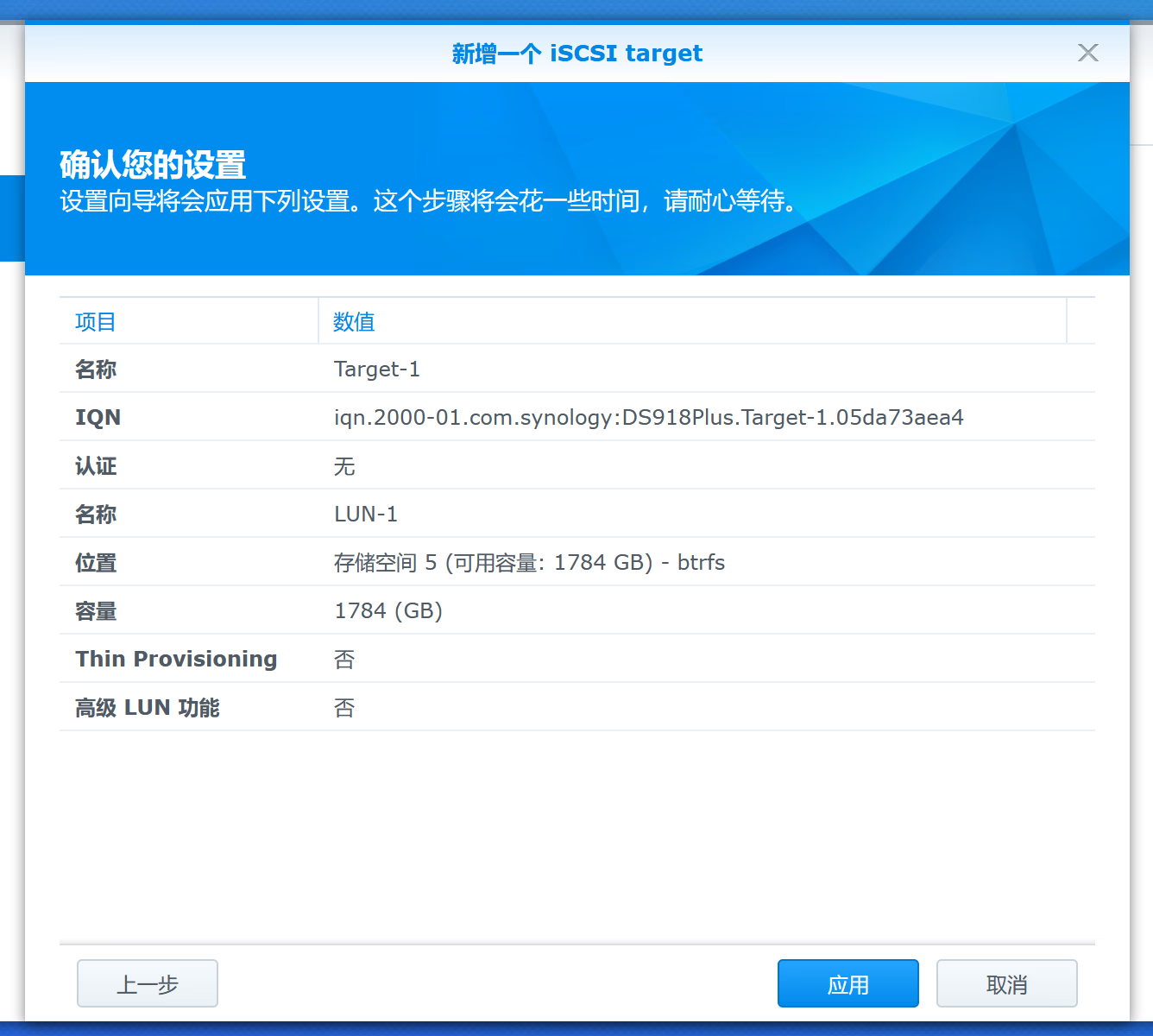
-
然后我们需要开启 Windows 里的 iSCSI 服务,直接使用搜索功能就可以搜索到配置工具
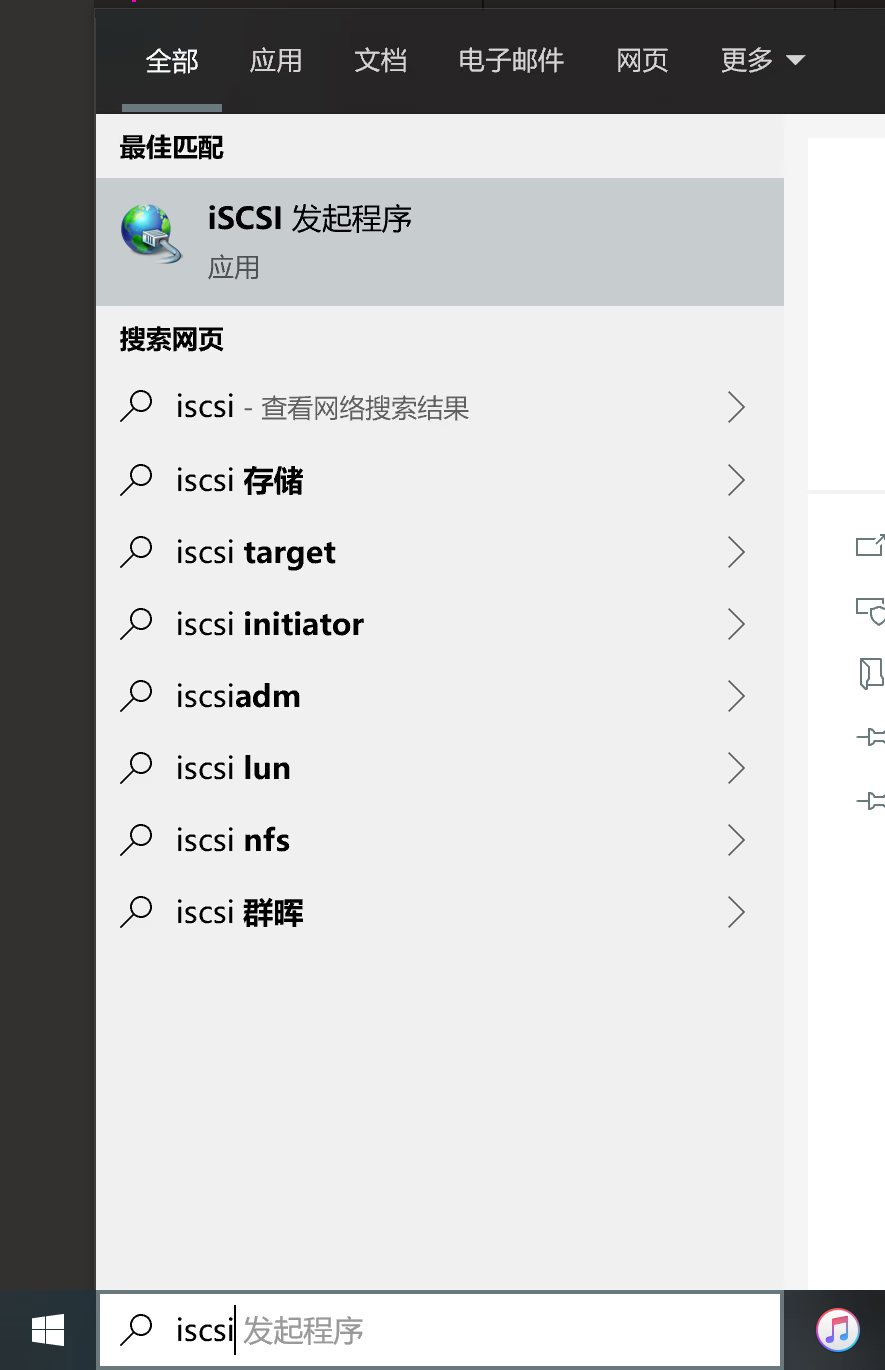
-
第一次使用会让我们先把服务起起来,顺便会帮我们设置开机自启
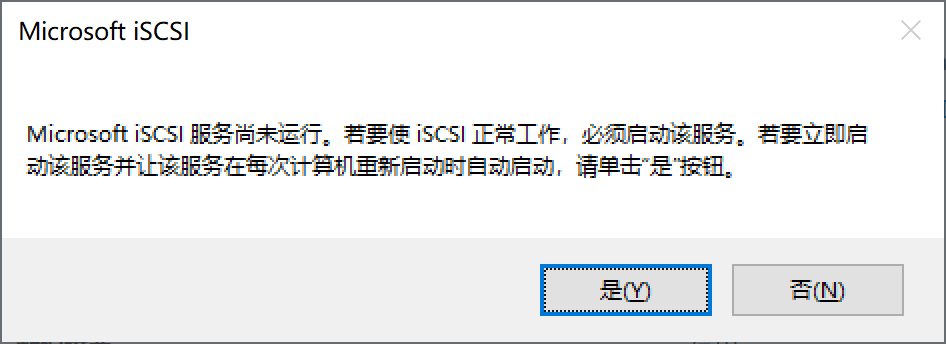
-
在“目标”里填上 NAS 的本地 IP 地址,然后点击“快速连接”
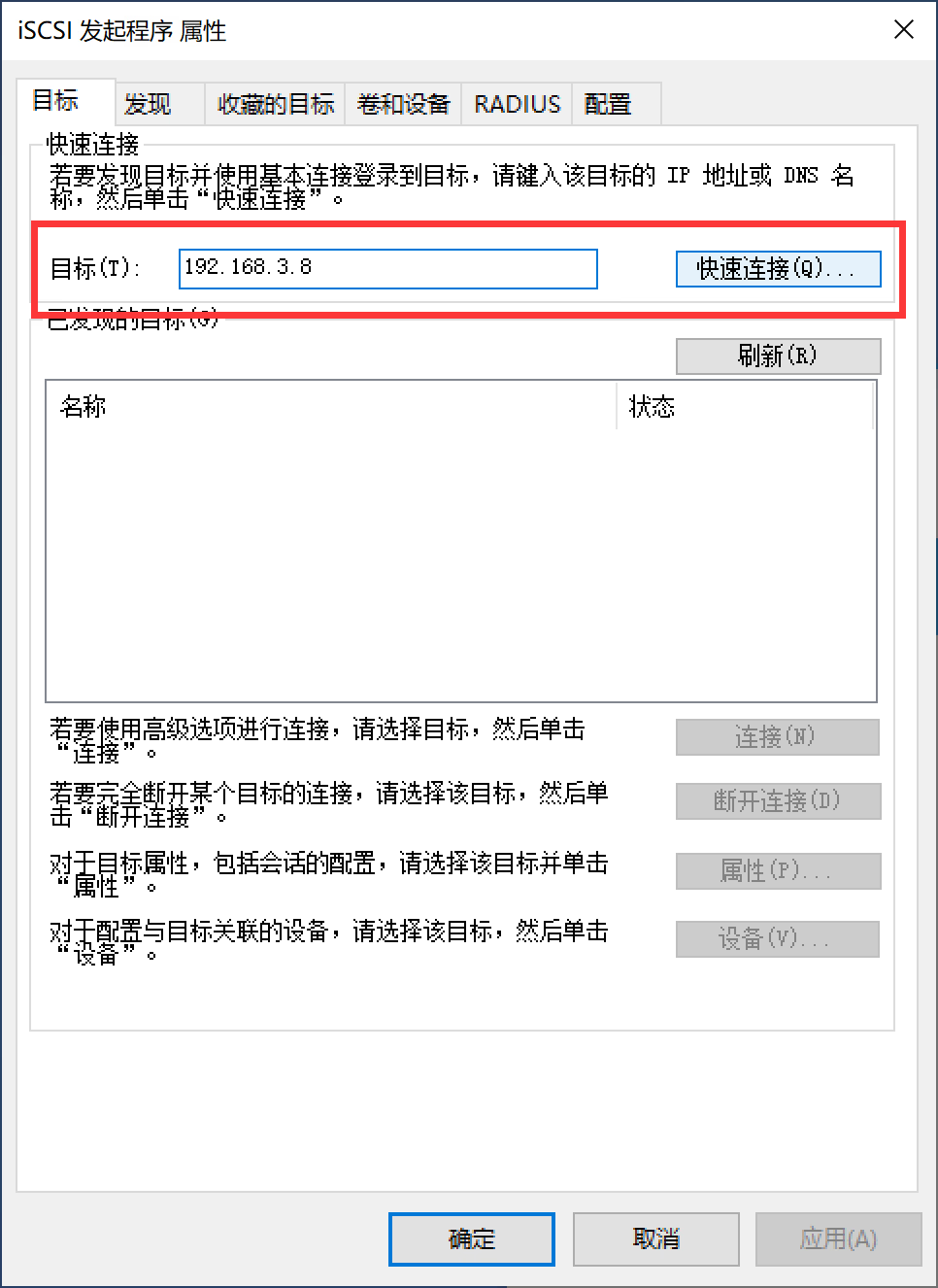
-
这样就自动连上 NAS 的 iSCSI 服务了,点完成并确定上一级设置。
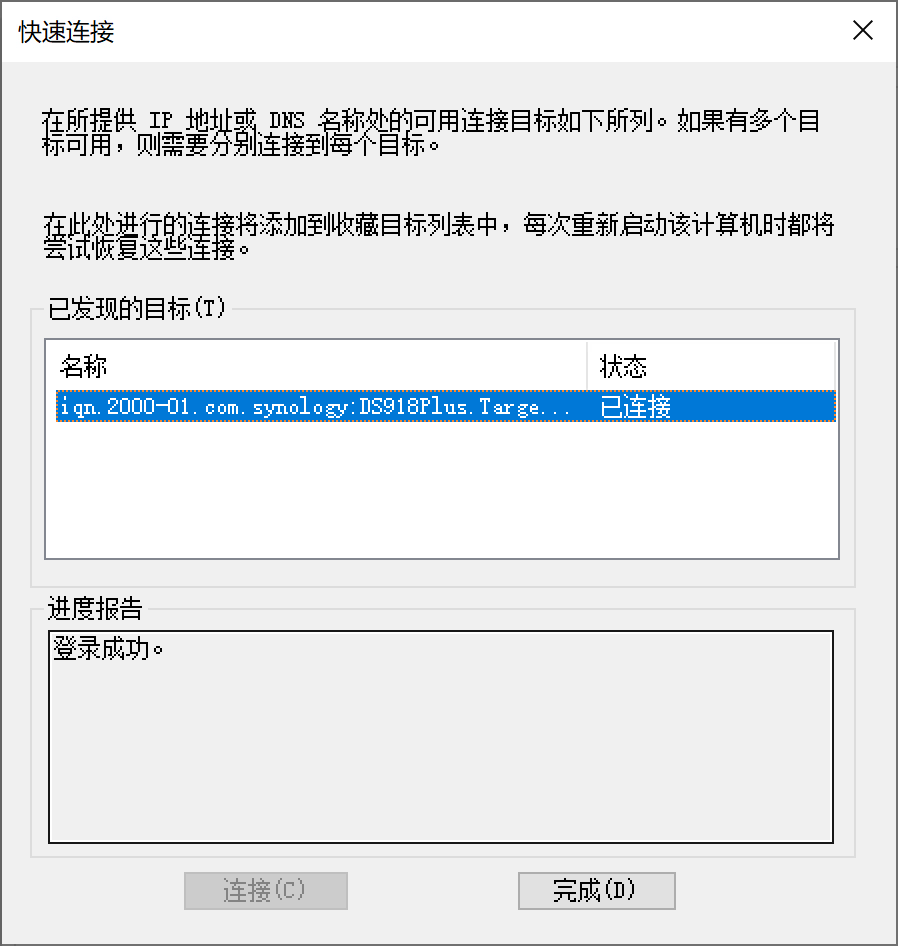
-
然后我们需要挂载这个分区,通过搜索或者右键 Windows 菜单按钮,打开 磁盘管理 工具
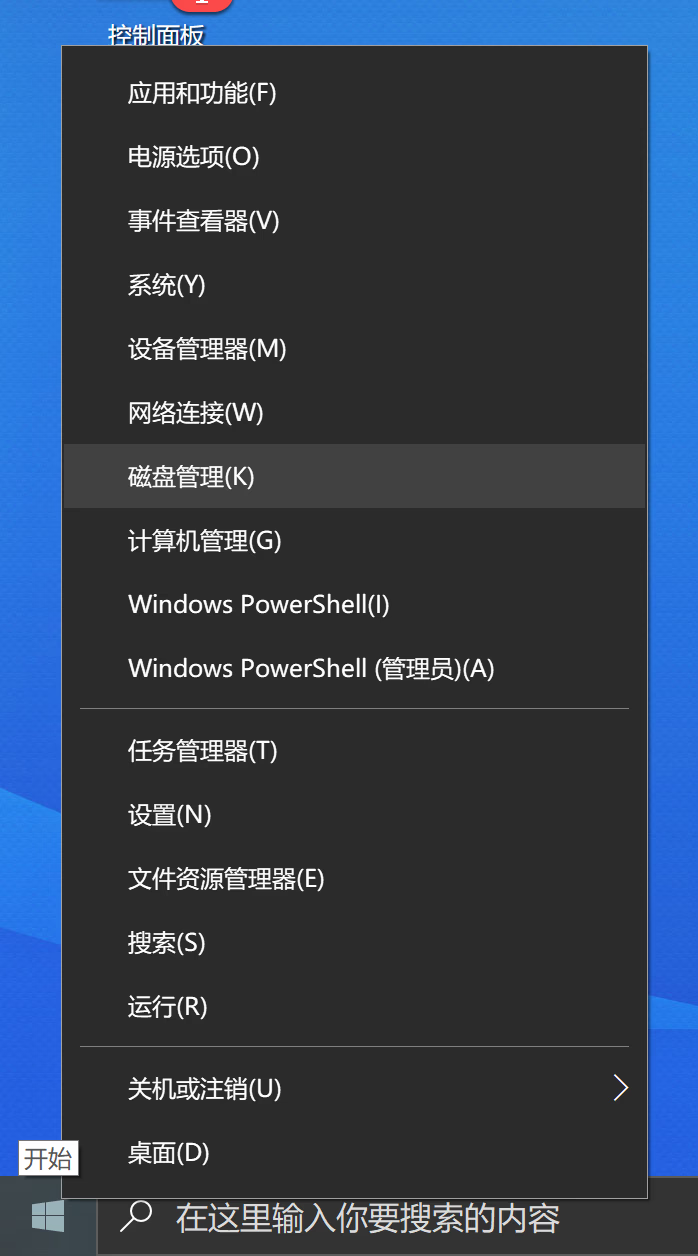
-
这里就直接出现了引导挂在新分区的窗口,保留为 GPT 格式的分区,不需要更改,直接点确定
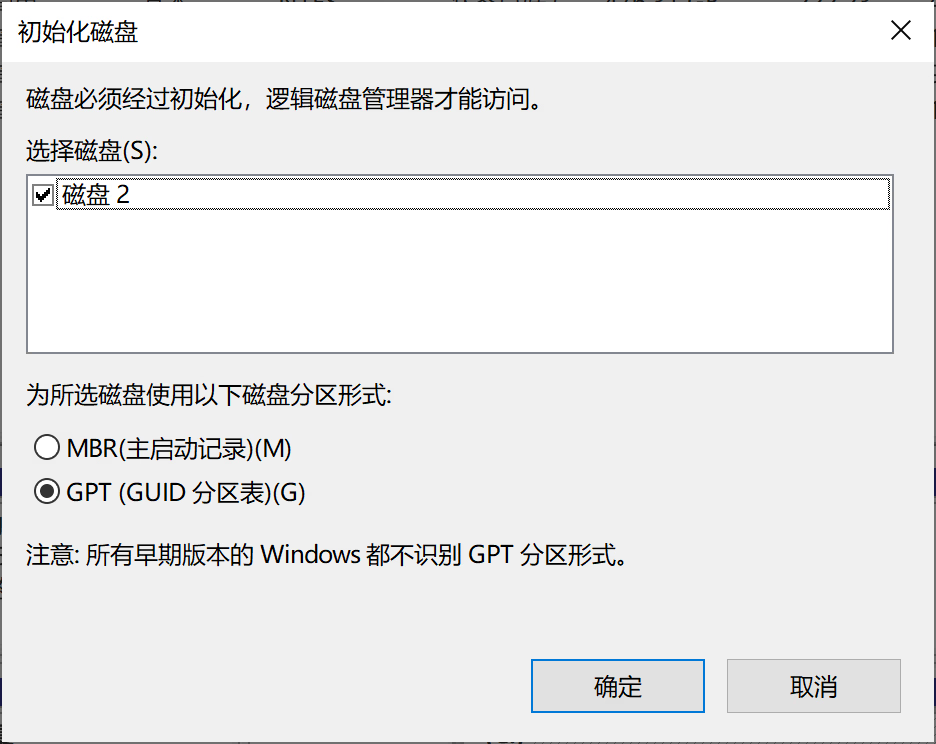
-
之后直接和计算机内的物理磁盘一样的操作,对着新挂载的硬盘直接新建简单卷
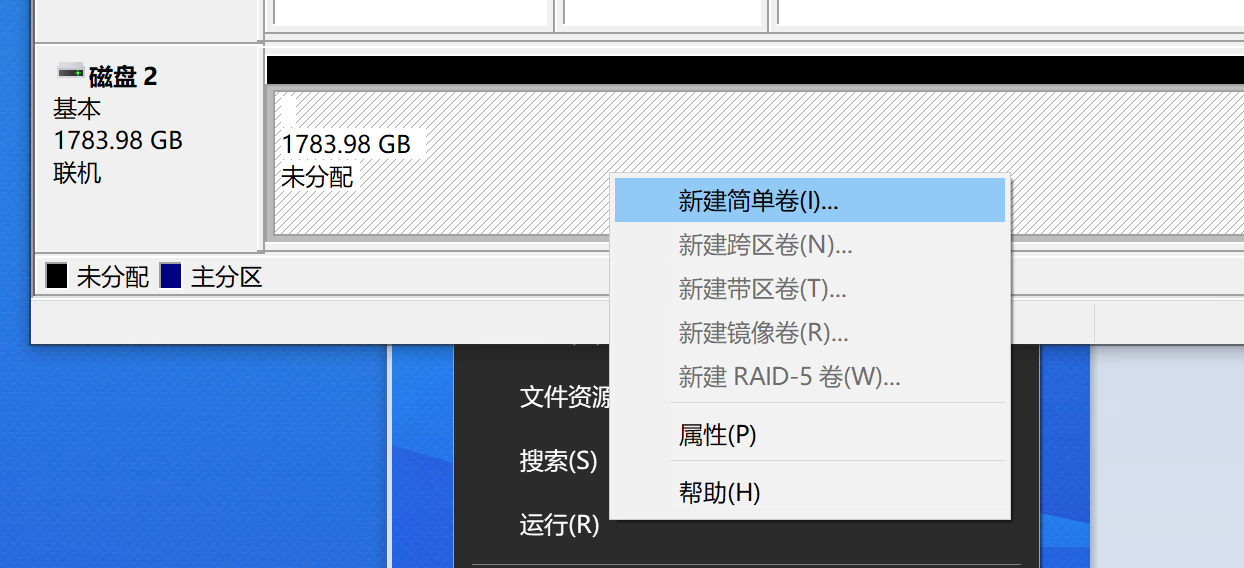
-
具体过程不赘述了,自己根据情况分配空间,我这里就分一个区了
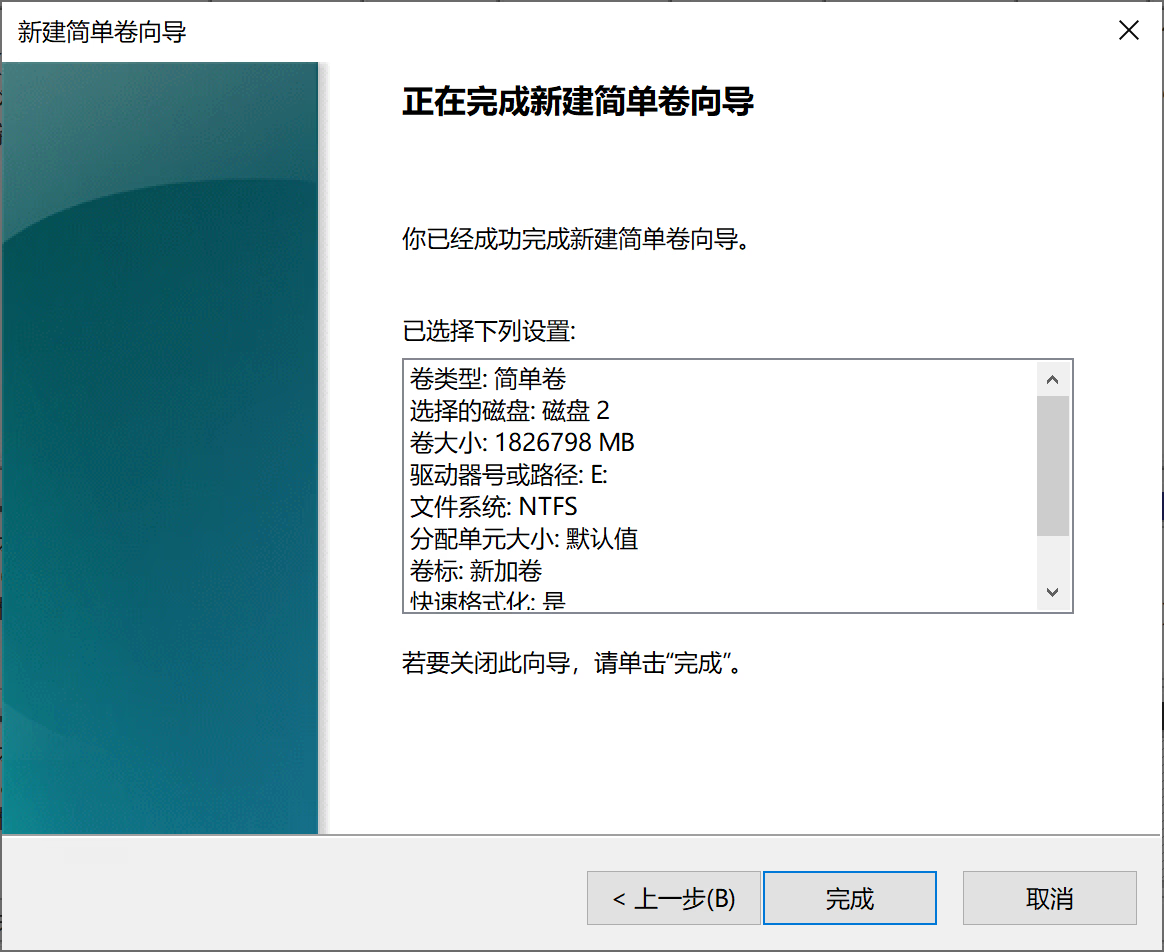
-
之后在资源管理器中就可以看到新盘符了,跟在电脑里的物理磁盘一样
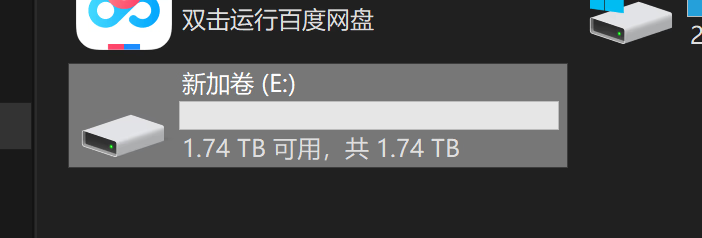
下面是关心的性能表现,我安装了一个大型程序,模拟硬盘满负载时候的表现,好像还不错呢
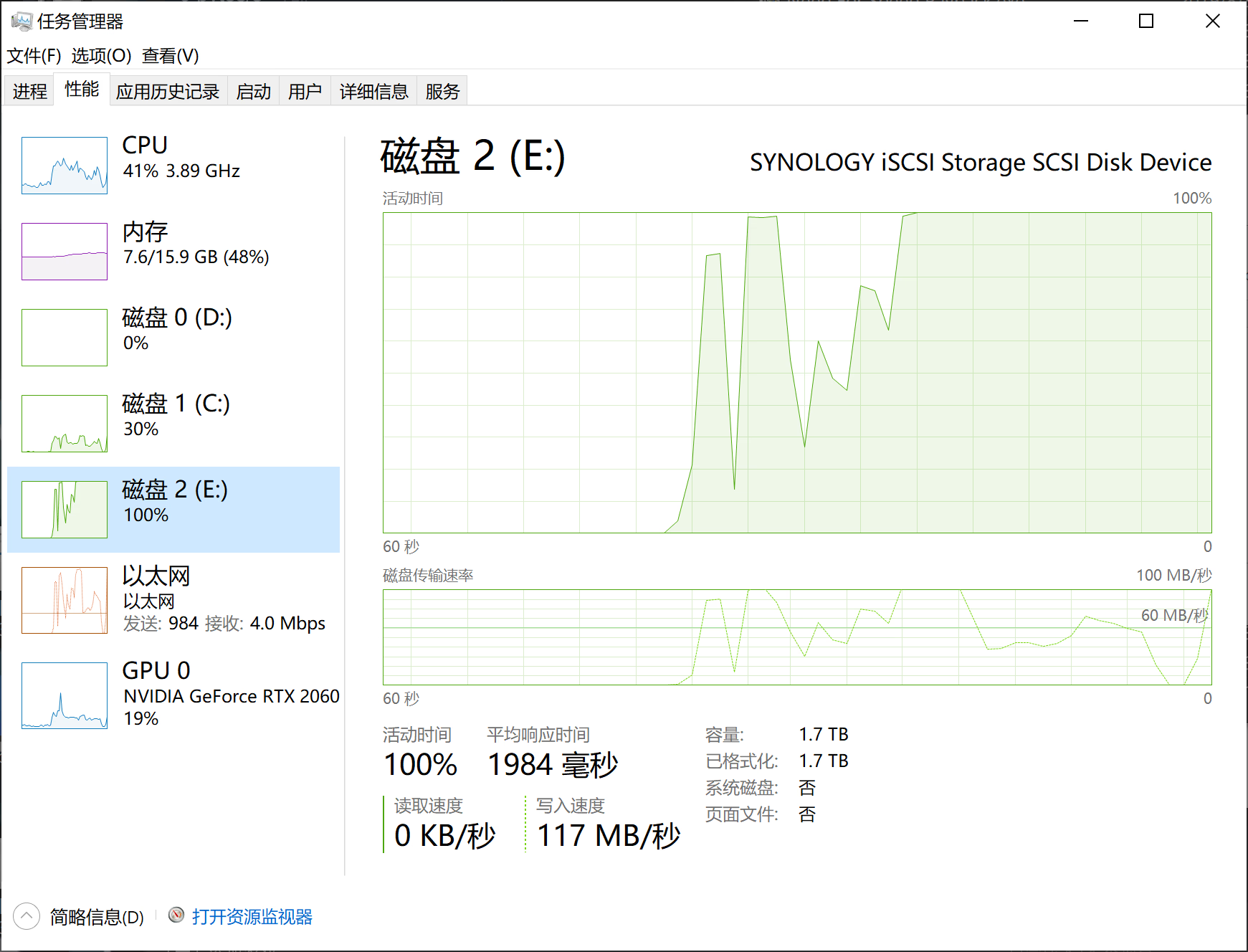
Photo by Patrick Lindenberg on Unsplash
