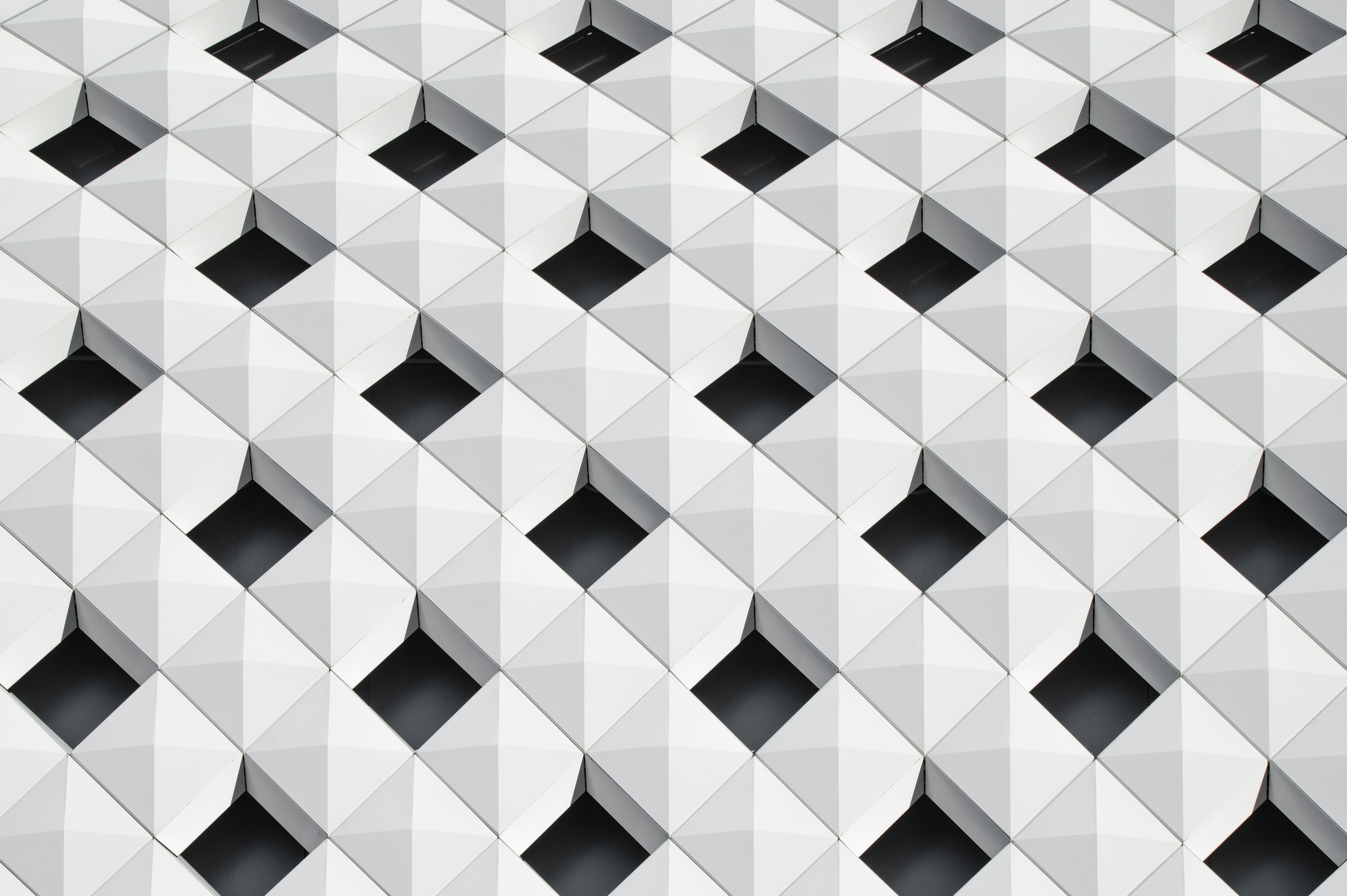本篇文章虽然图片是重新截的,但是内容基本就是下面这篇文章
服务端设置
-
开启本机远程管理
1Enable-PSRemoting -
开启 CredSSP 身份验证
1Enable-WSManCredSSP -role server -
关闭防火墙(原文这么写的,我感觉没必要)
1netsh advfirewall set currentprofile state off
客户端设置
-
将网络状态设置为专用
设置 - 网络 & Internet - 以太网
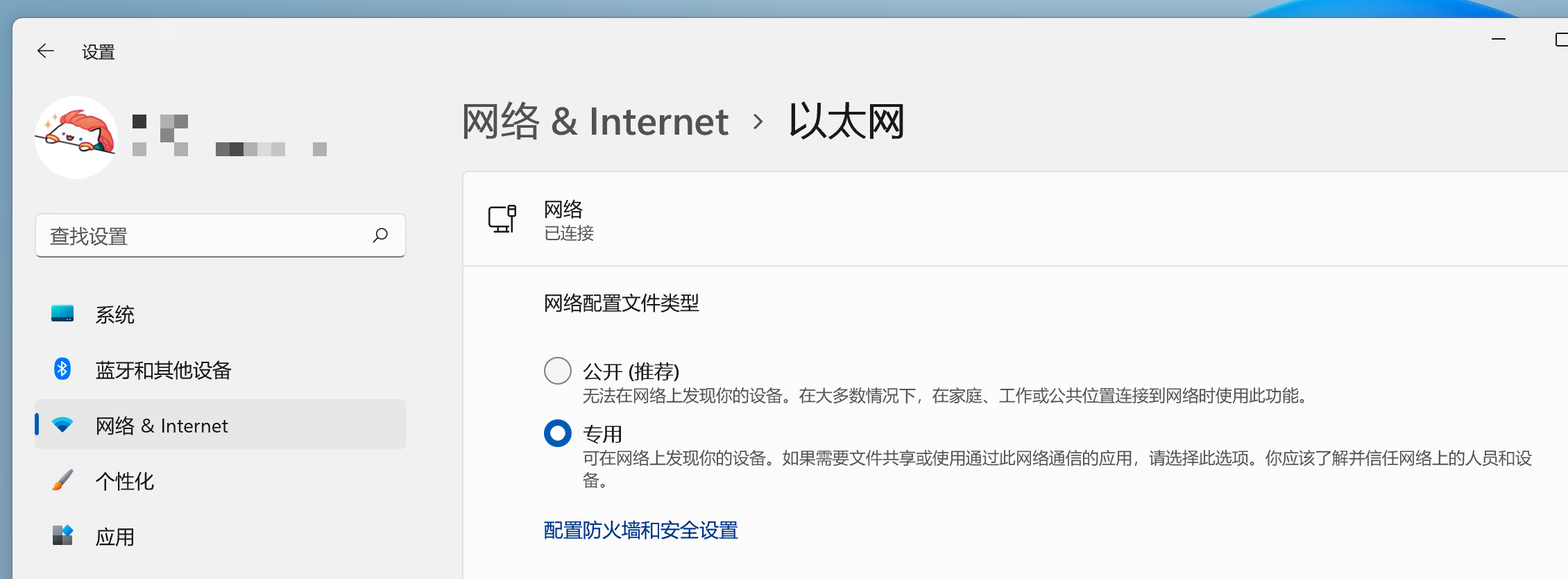
-
启用 Hyper-V 管理工具
搜索“启用或关闭 Windows 功能”,打开
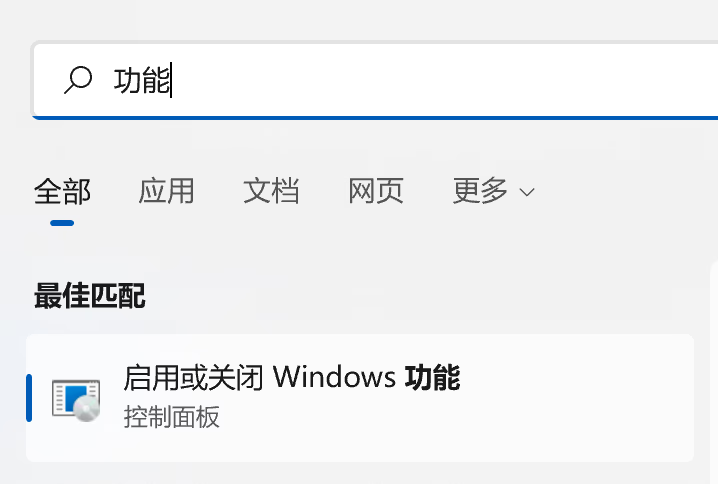
找到“Hyper-V 管理工具”,打钩,点击确定以安装功能(不需要安装 Hyper-V 平台)
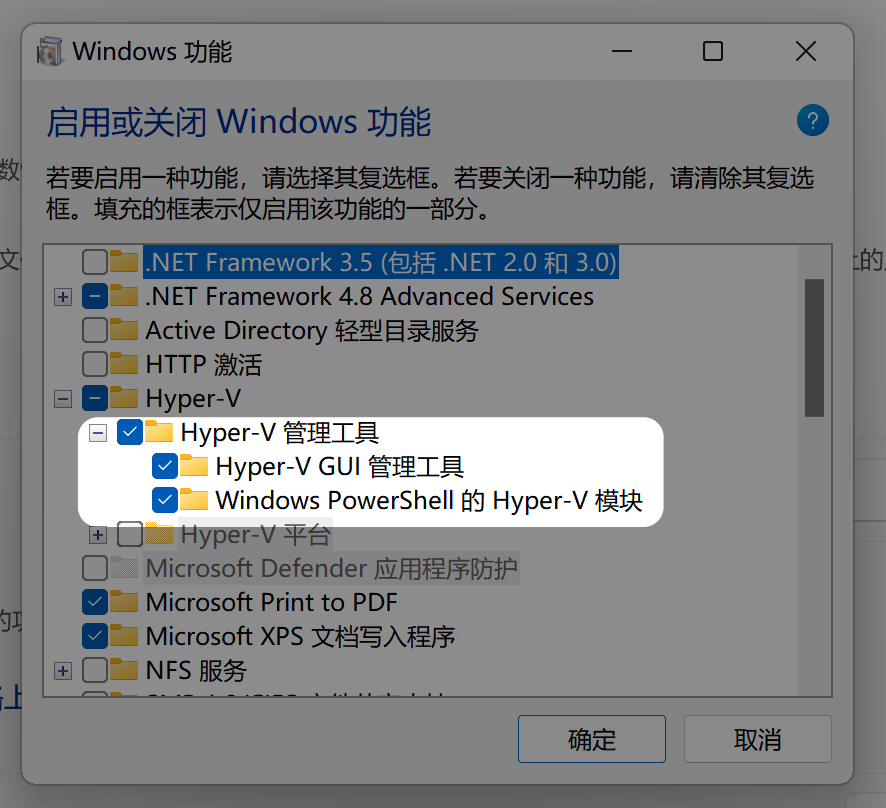
-
将 Hyper-V Server 的 IP 地址添加到 HOSTS 记录
先通过 hostname 命令查看 Hyper-V Server 主机名

修改 C:\Windows\System32\drivers\etc,追加 host 记录。在最后添加 Hyper-V Server IP 地址 + 主机名
-
修改组策略
运行 gpedit.msc 程序,定位到 计算机配置 - 管理模板 - 系统 - 凭据分配 - 允许分配新的凭据用于仅 NTLM 服务器身份验证
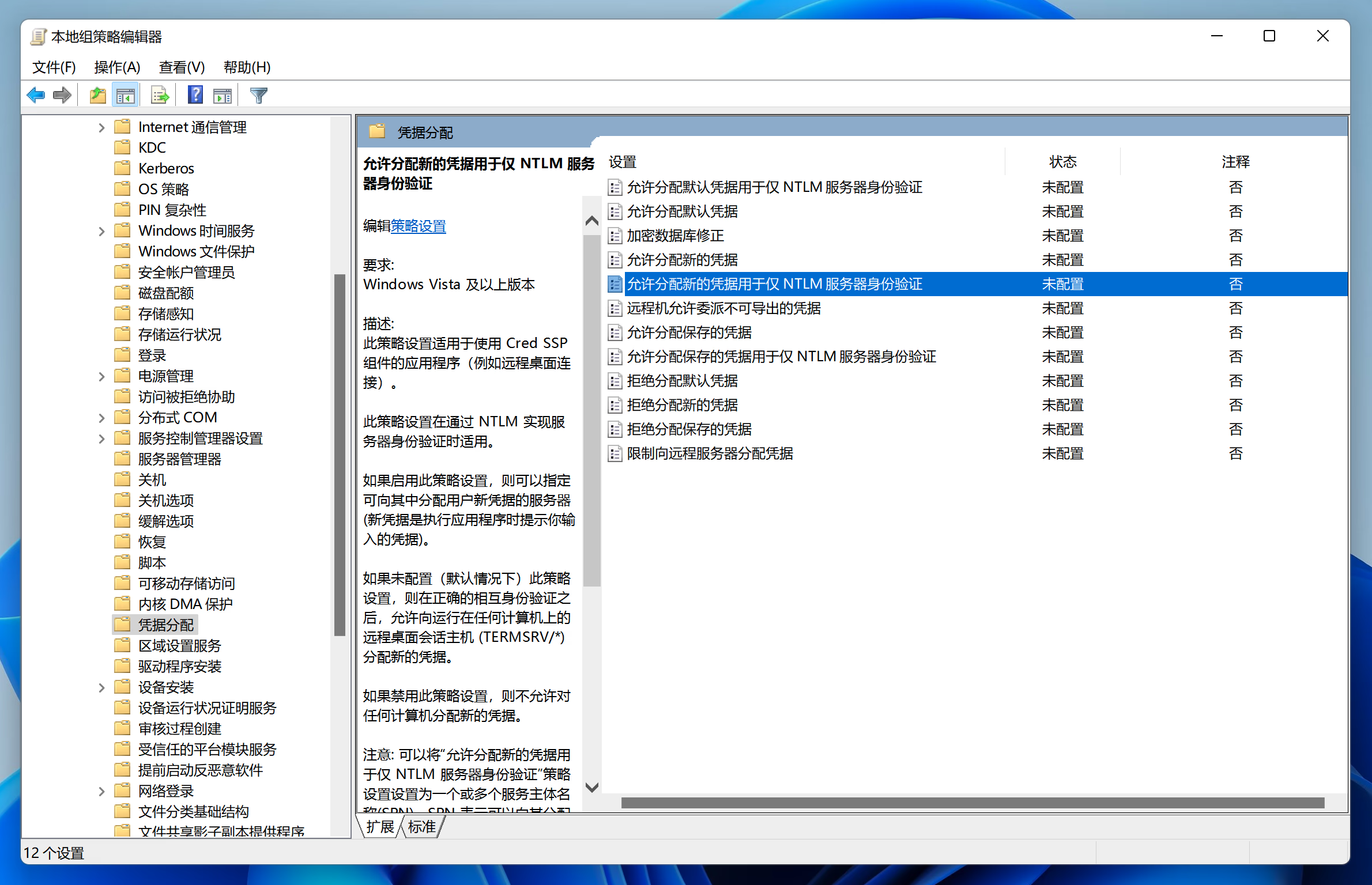
点击 已启用,然后点 显示…,添加下面两条
1 2wsman/* termsvr/*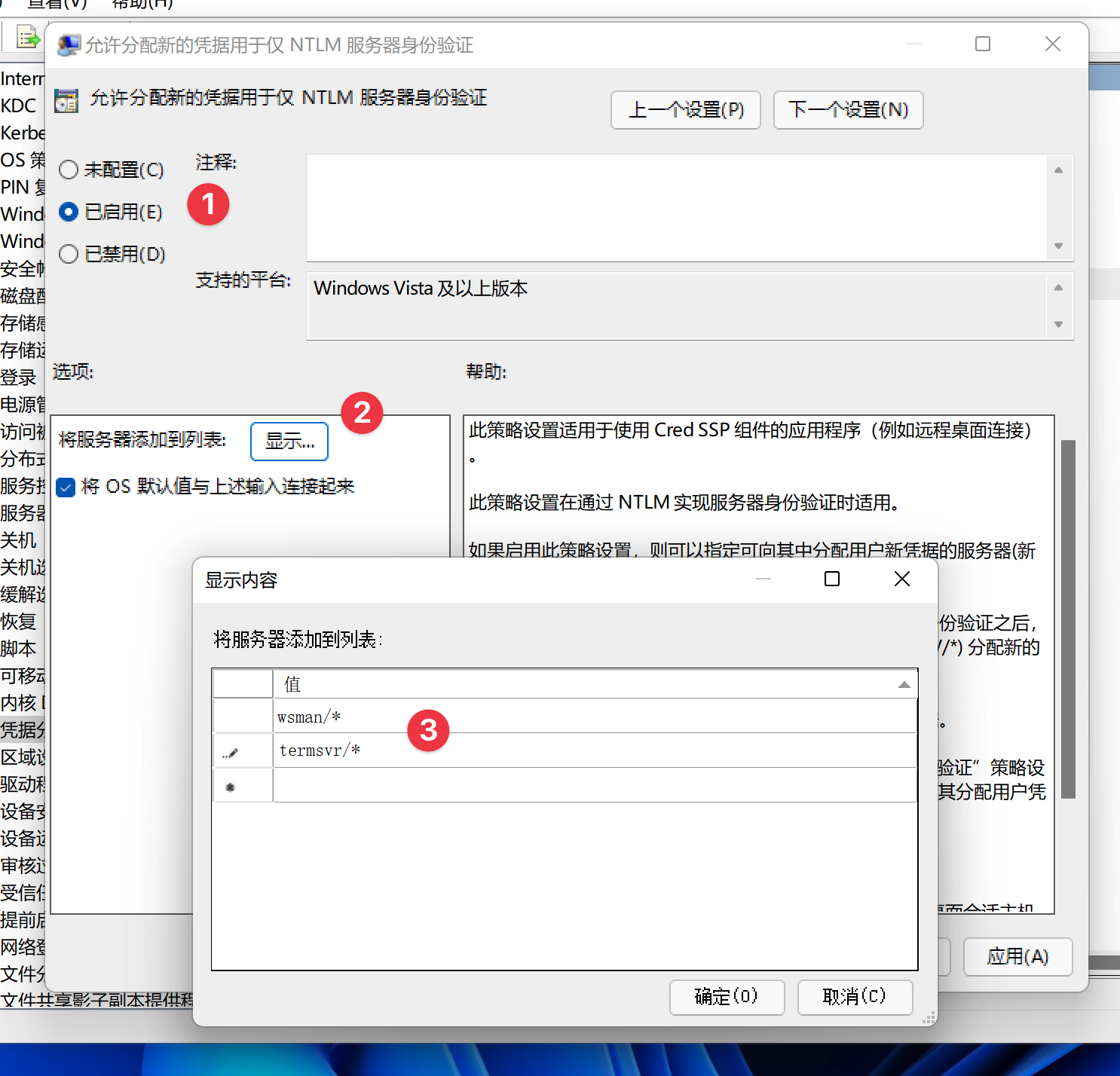
-
执行 PowerShell 命令配置 WinRM
1 2 3 4 5 6# 开启winrm winrm quickconfig # winrm安全配置,最后的参数值为 Hyper-V 服务器的主机名(域名) Set-Item WSMan:\localhost\Client\TrustedHosts -Value "MitseaCenter" # winrm身份验证配置 Enable-WSManCredSSP -Role client -DelegateComputer "MitseaCenter" -
使用 Hyper-V 管理器连接到服务器
点击“连接到服务器…”,输入 Server 的 hostname,勾选“作为另一个用户连接”
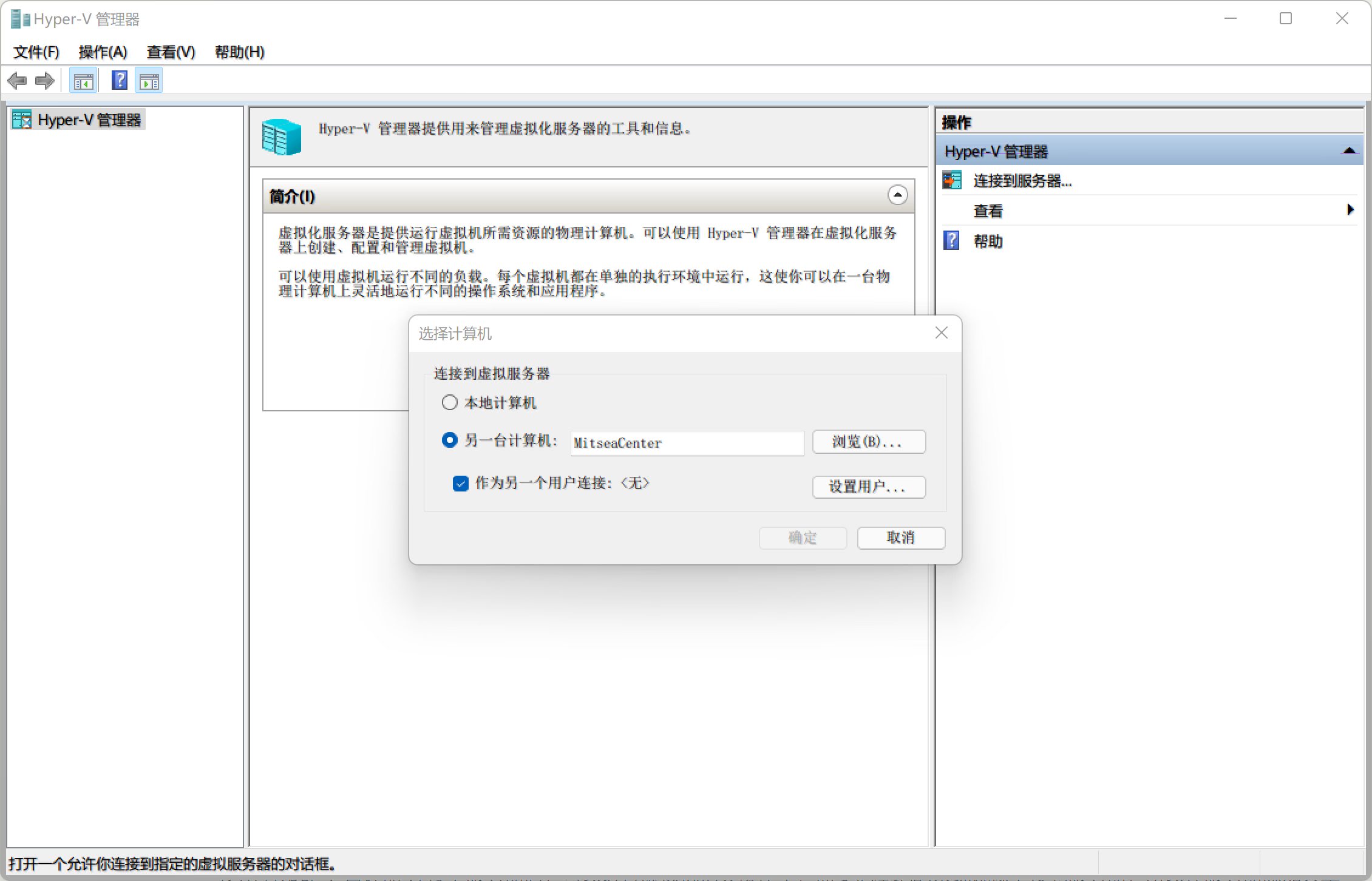
点击“设置用户…”,在弹出的窗口中,输入 Hyper-V Server 的用户名和密码。这边注意,如果 Server 没有加域,需要在名称前添加 .\,比如“.\Administrator”
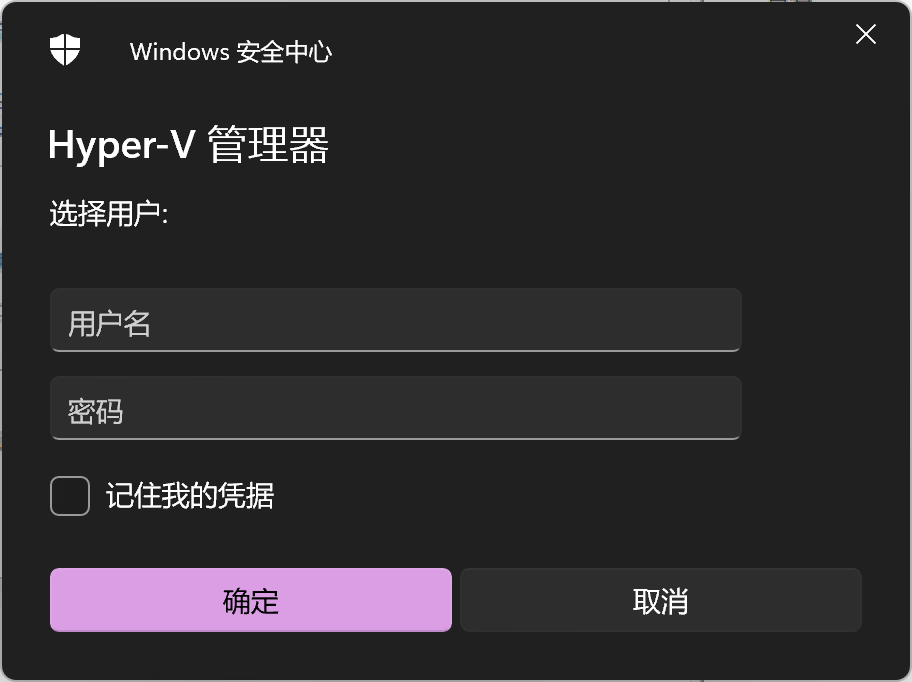
-
链接成功
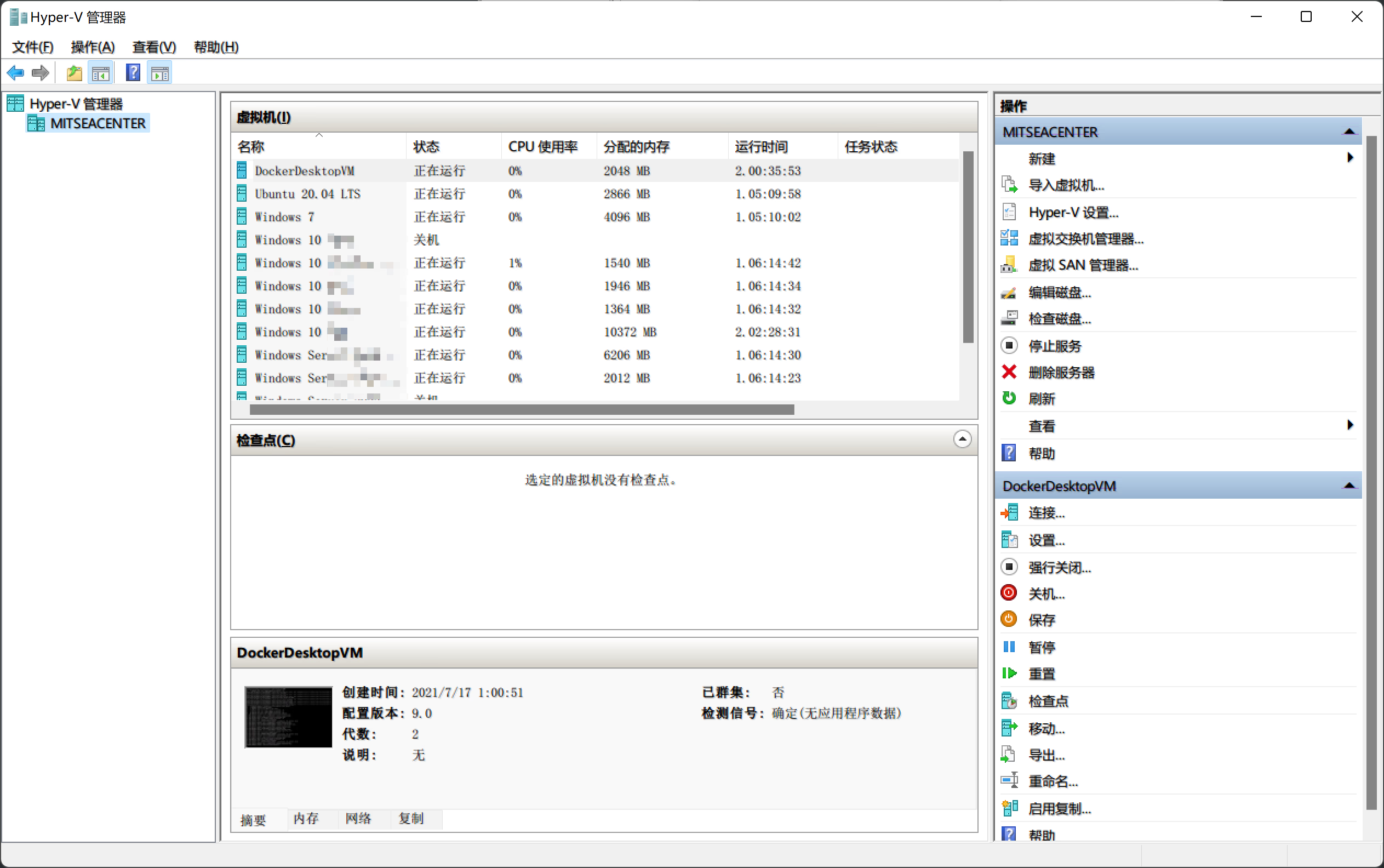
UnsplashのRyunosuke Kikunoが撮影した写真