有的人 NAS 远程可能只用了官方提供的网页穿透或者只映射了后台网页,此时如果有临时访问 NAS Shell 命令行的话就麻烦了,毕竟没有映射 22 SSH 端口。本篇文章介绍下解决方法,并在 QNAP 和 Synology 上实际演示操作。该方法需要用到 Docker。
原理
Docker 的子网实际上是从 NAS 自己桥接出来的,你可以理解 NAS 自己是一个路由器,Docker 每个容器都是一个子网设备。那子网设备去连接网关设备,实际上就连接到了 NAS 本身。
实际操作演示
QNAP
-
安装 Container Station 容器工作站。需要设备至少有 4G 内存,arm64 和 x86_64 都可以。
-
在 创建 选项卡里搜索
arangodb/ssh-client这个镜像,然后点 安装。这个镜像是 arm64 和 x86_64 都兼容的。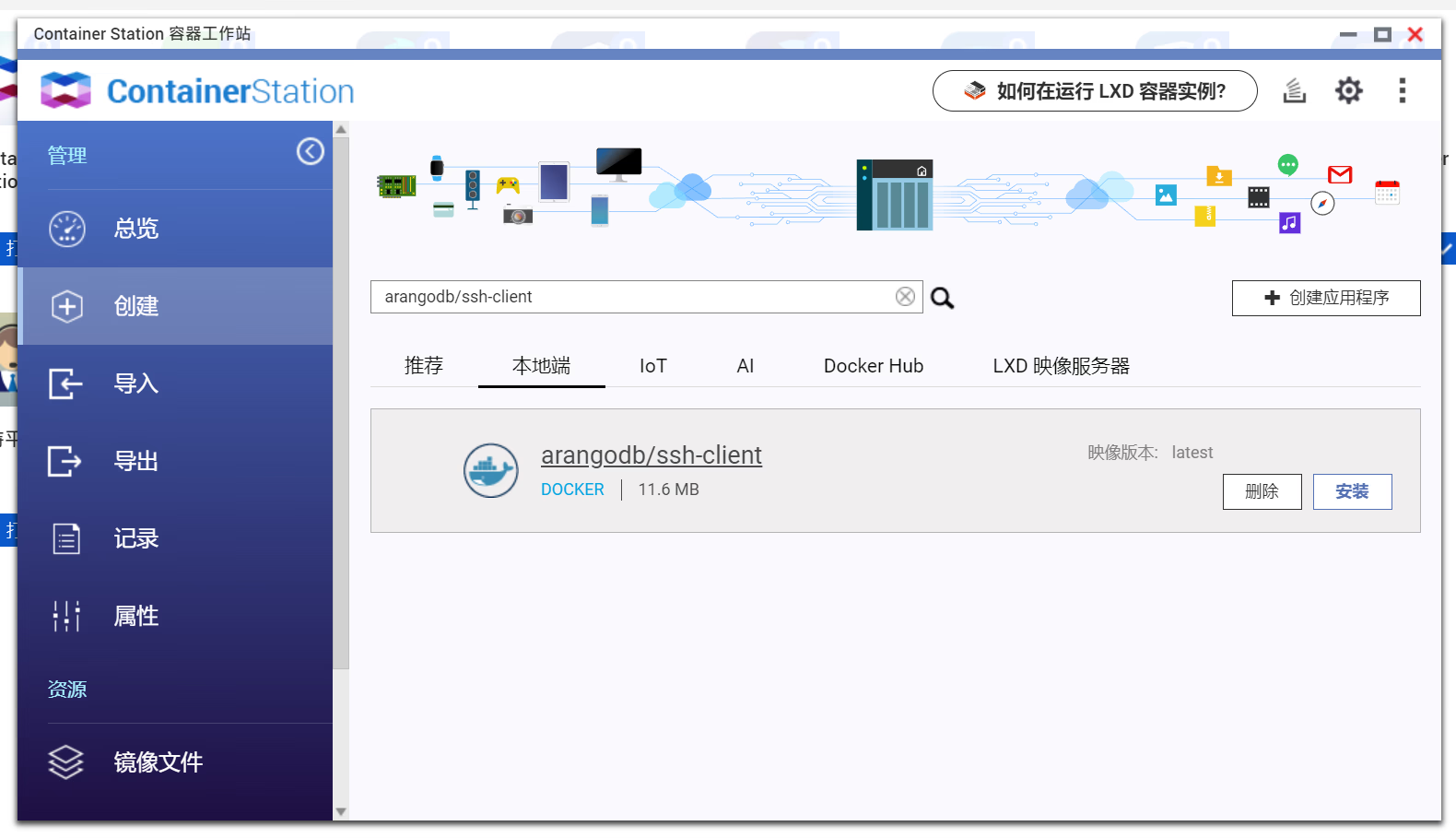
-
命令 这里一定要改,它原来是 ssh,要改成 /bin/sh。他原来的意思是我们直接在 进入点 那里输入 ssh 参数直接连接,但是在 QNAP WebUI 上不好操作,所以我们先从它的 shell 启动起来。
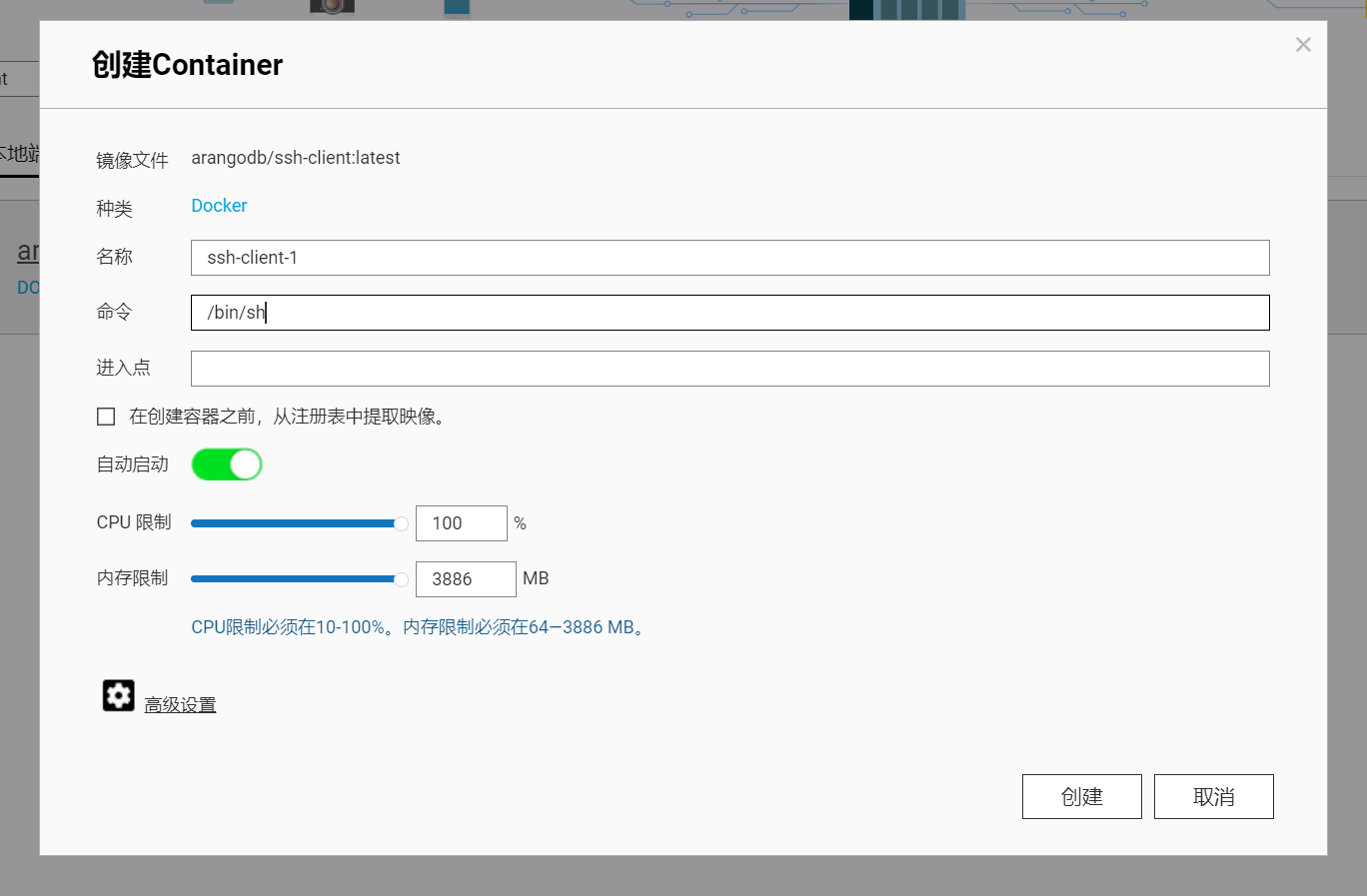
-
回到 总览,点击启动的容器右侧的 终端机 图标
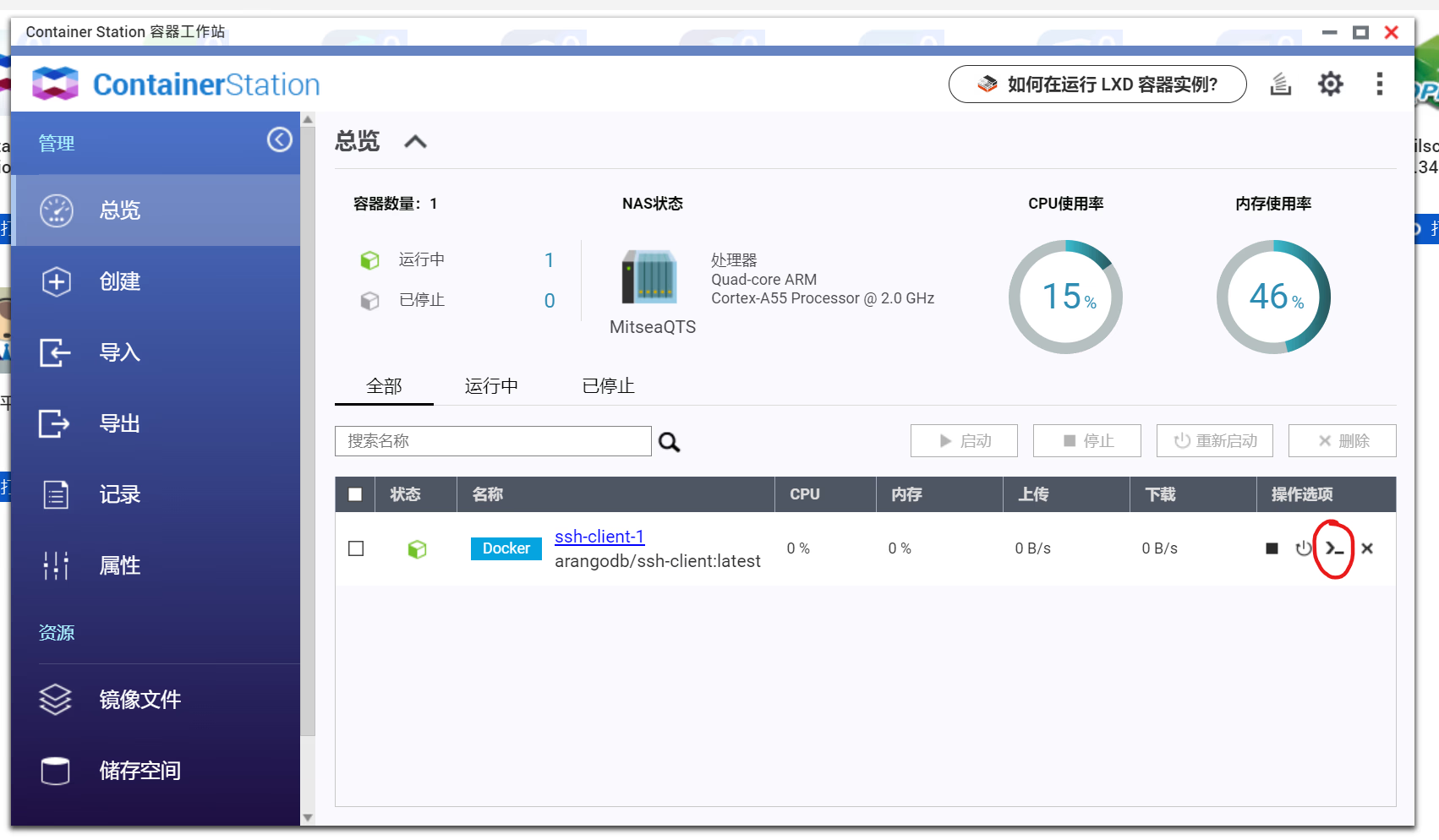
-
命令你可以直接写 ssh 的命令,不过我这里先进 shell,一样的
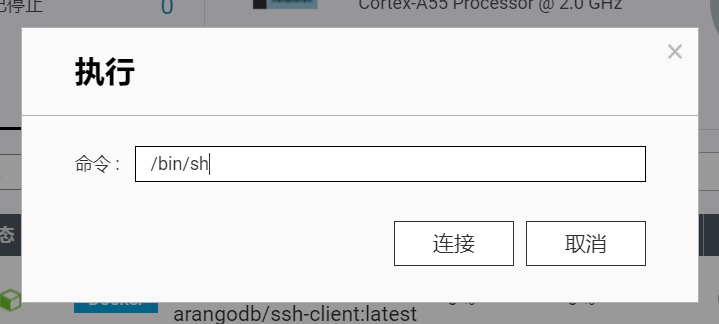
-
点击连接后,就会新打开一个标签页,这个无论你是用的 QNAP 自己的穿透,还是自己通过 nginx 反代到公网都是可以打开的。打开就是这个容器内部的 shell。
💡 如果是自己使用 nginx 将 NAS 后台反代到公网,请务必确保已启用 websocket 支持
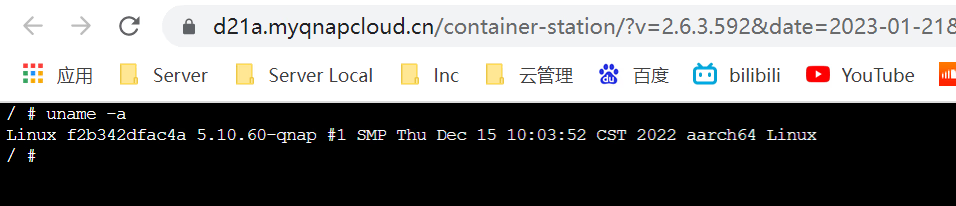
-
在 SSH 至本机前,要先找一下 Docker 容器的网关地址是什么。在 属性 - 网络设置 - docker0 可以看到。我的是 10.0.5.1。
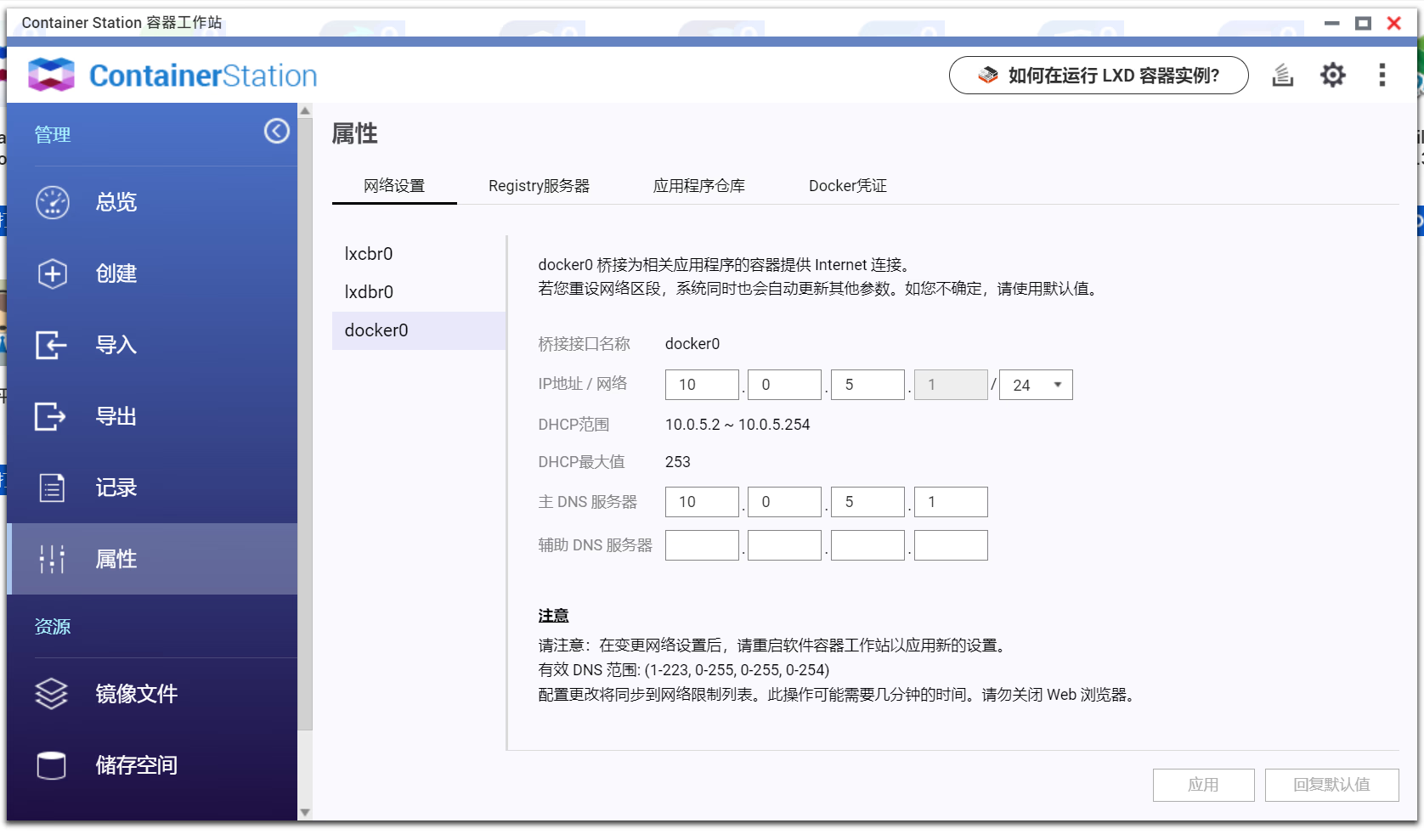
-
回到刚才的终端,ssh 这个地址,就进入到了 NAS 自己的 shell 了。
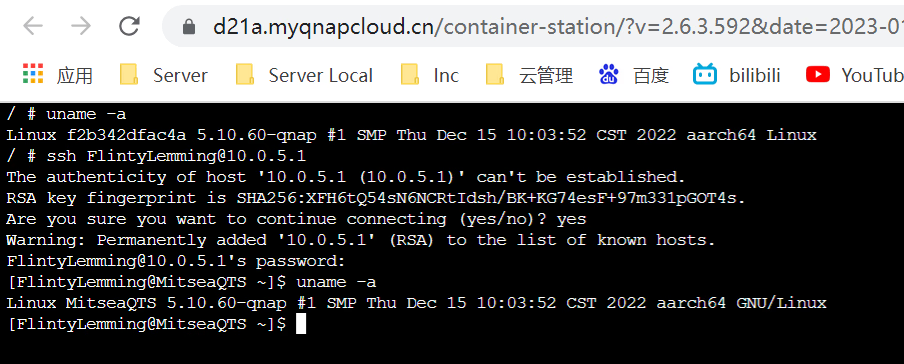
Synology
-
在 Docker - 注册表 中搜索
arangodb/ssh-client并双击,选择 latest 下载镜像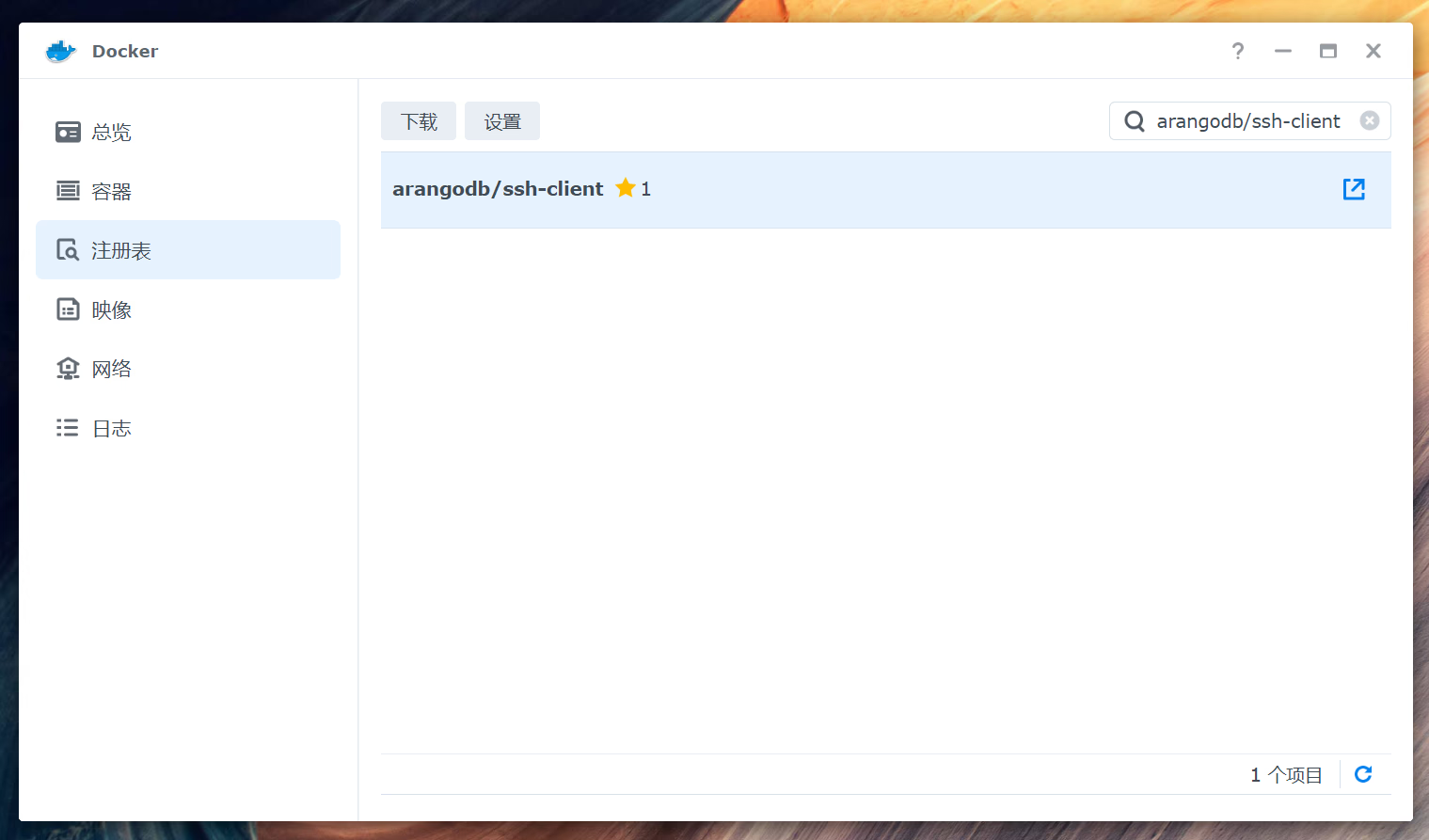
-
下载完后在 映像 里找到,双击启动,网络选择默认的 bridge
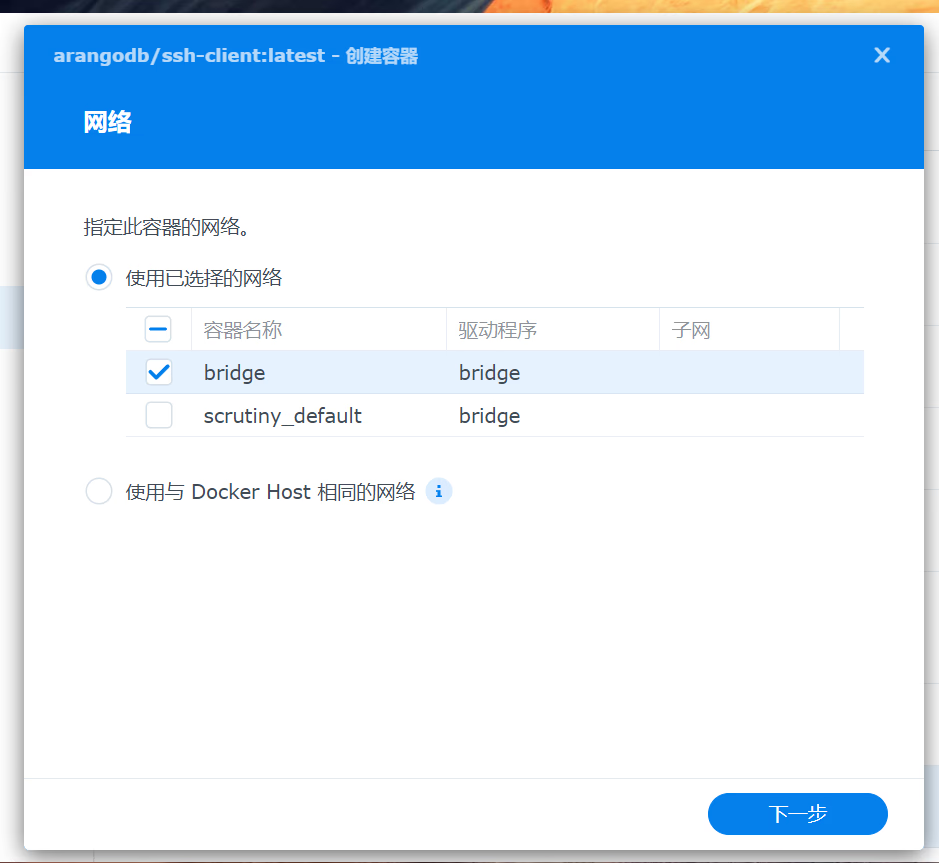
高级设置 - 执行命令 - 命令 这里改成
/bin/sh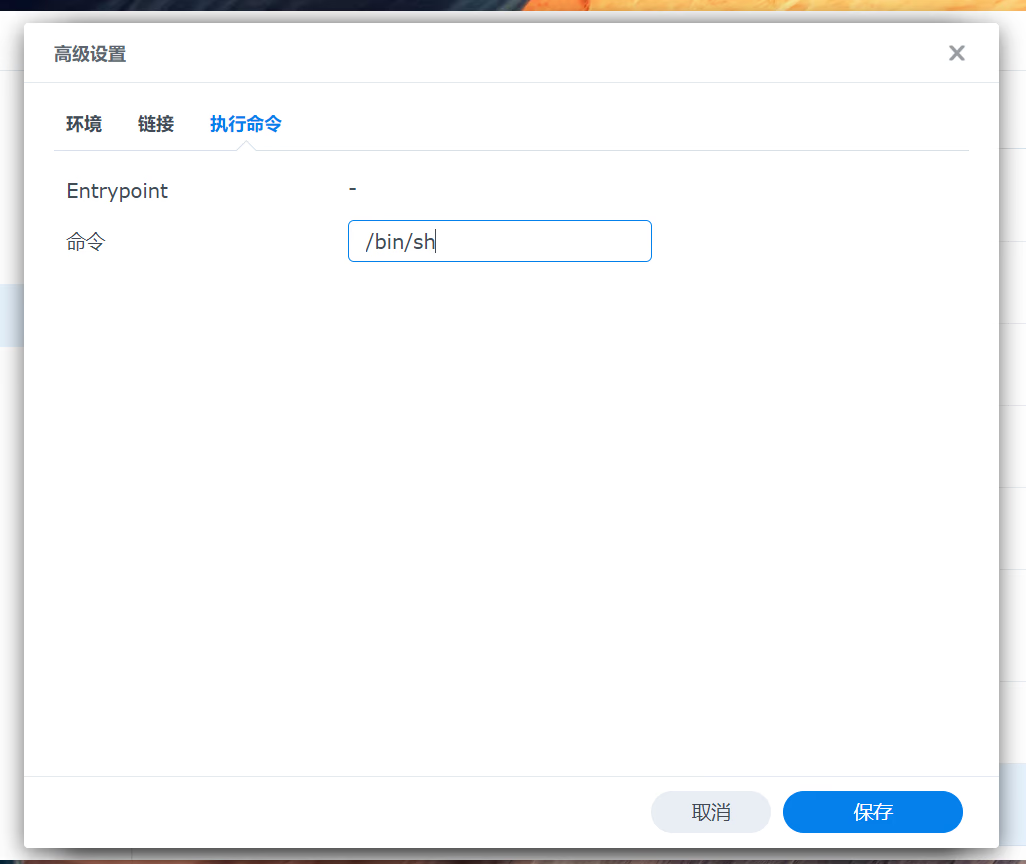
其他不用动,一路下一步启动容器
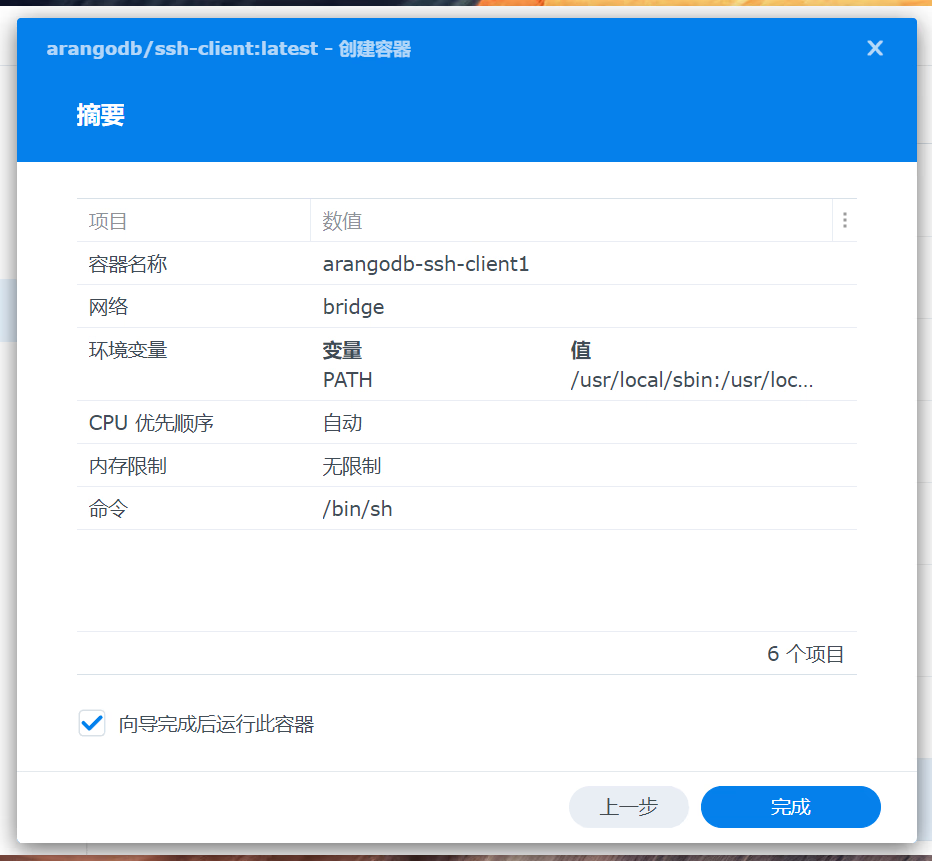
-
启动后,打开容器详情,在 终端机 就可以进入容器的 shell 了。
💡 在老版本的 DSM 中默认可能没有 shell,需要手动创建,点击 新建 右侧的 通过命令启动,命令输入
/bin/sh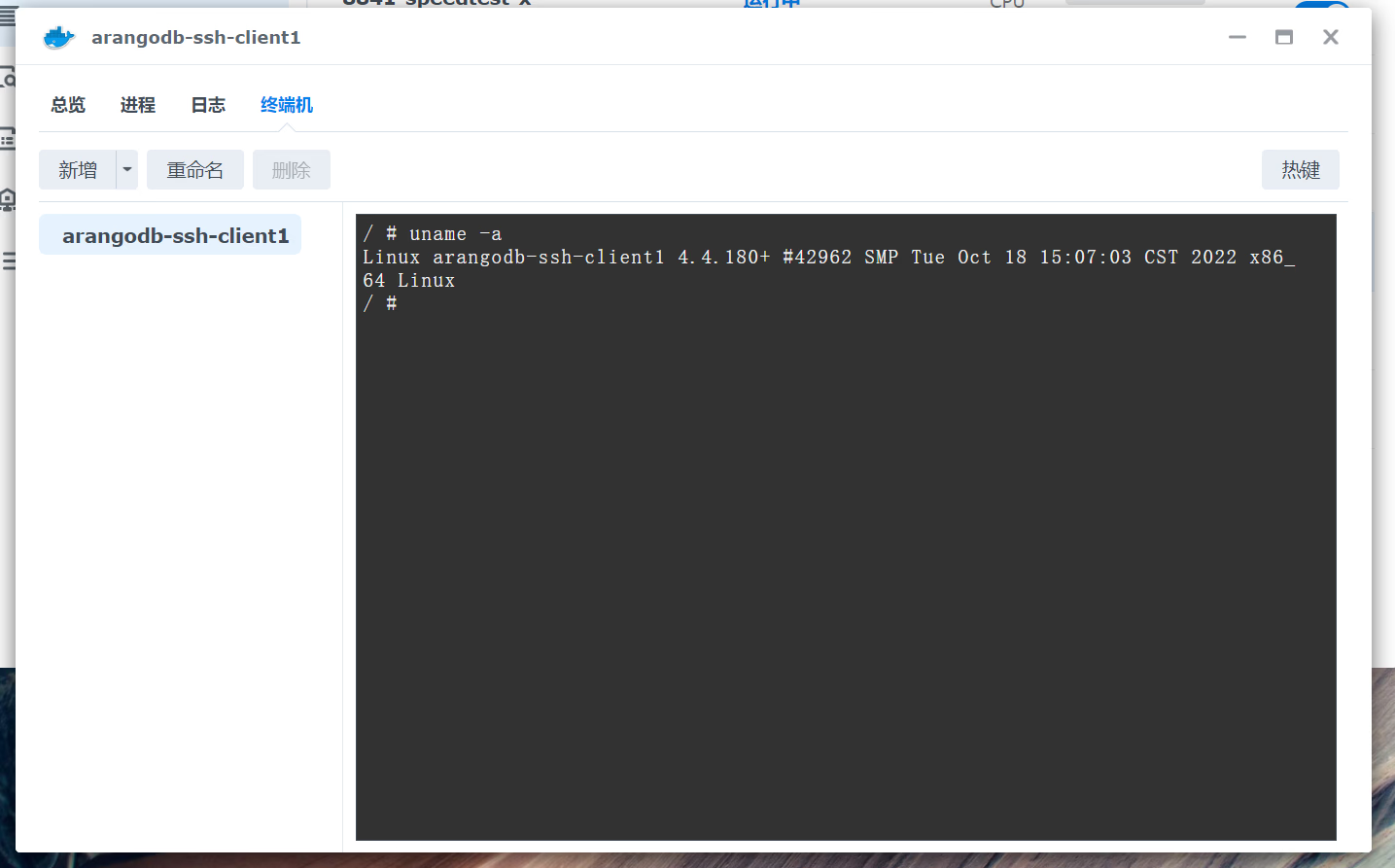
💡 如果是自己使用 nginx 将 NAS 后台反代到公网,请务必确保已启用 websocket 支持
-
连接前,需要找一下容器网关地址,在 网络 - bridge 展开后可以看到。我这边是 172.17.0.1。
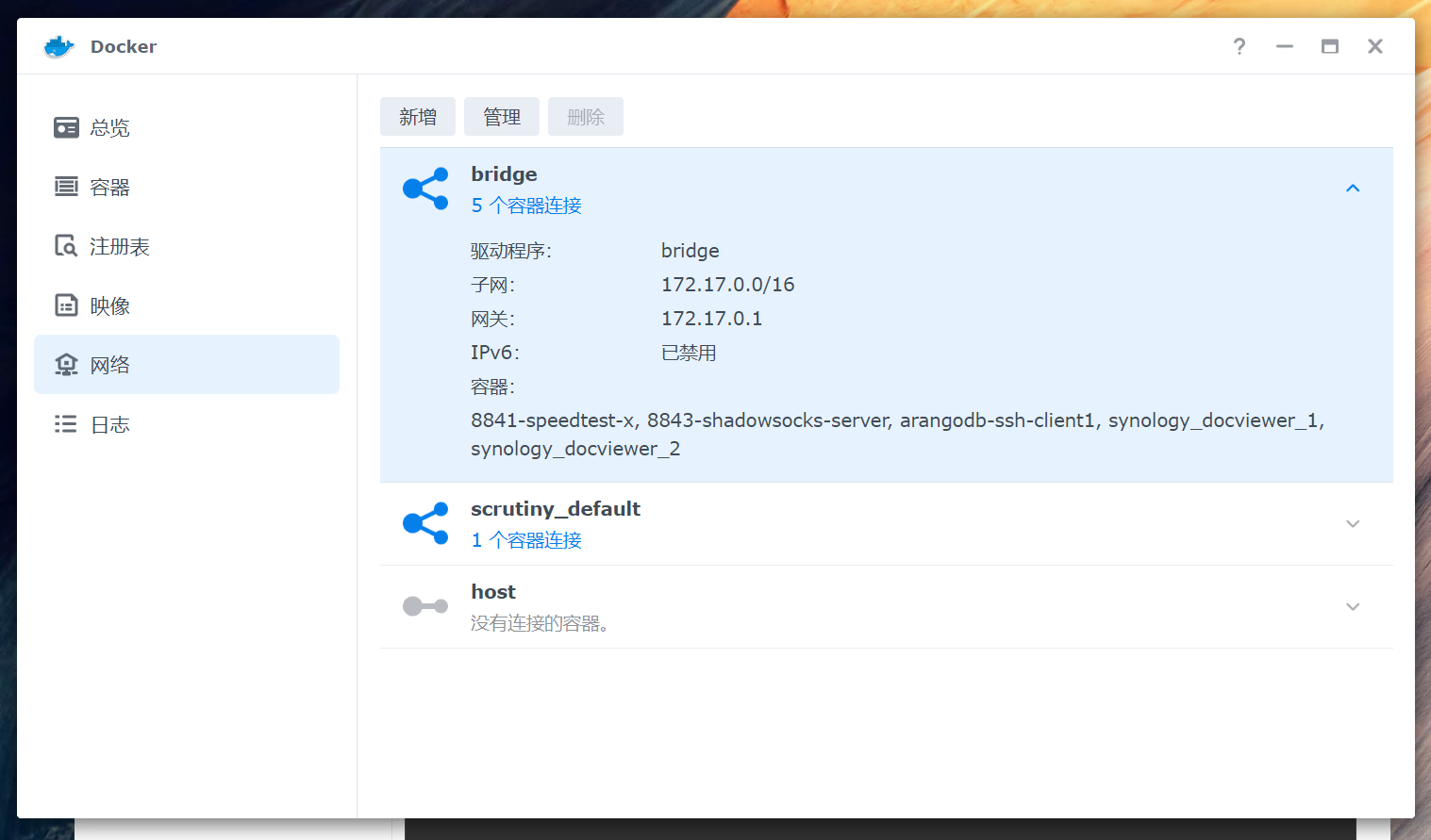
-
在刚才打开的容器 Shell 窗口中 ssh 网关,就连接到了本机 Shell
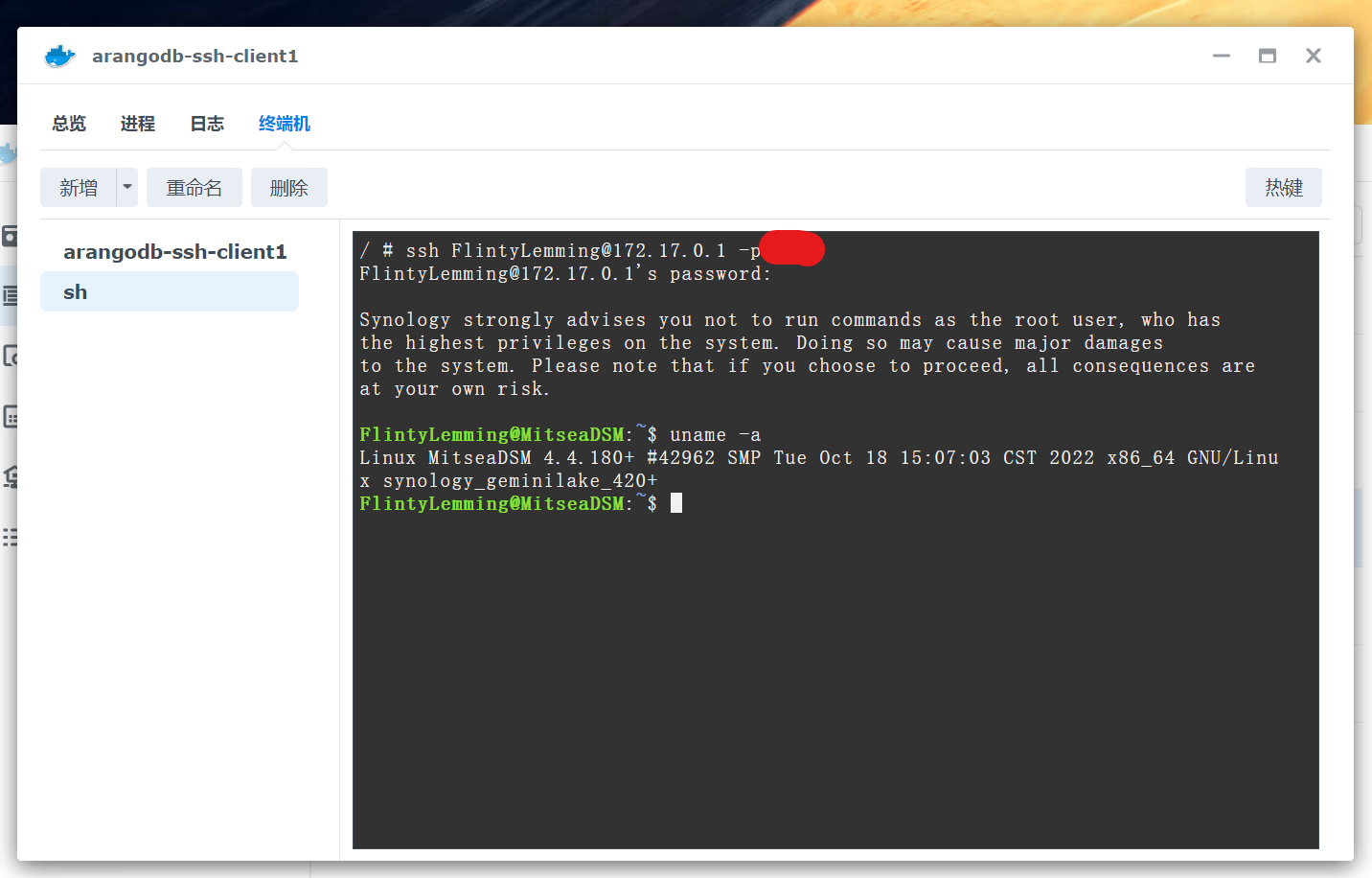
💡 你的 SSH 端口有可能因为某次安全提示修改了端口。如果需要指定端口,在地址后面加上
-p <端口号>即可
