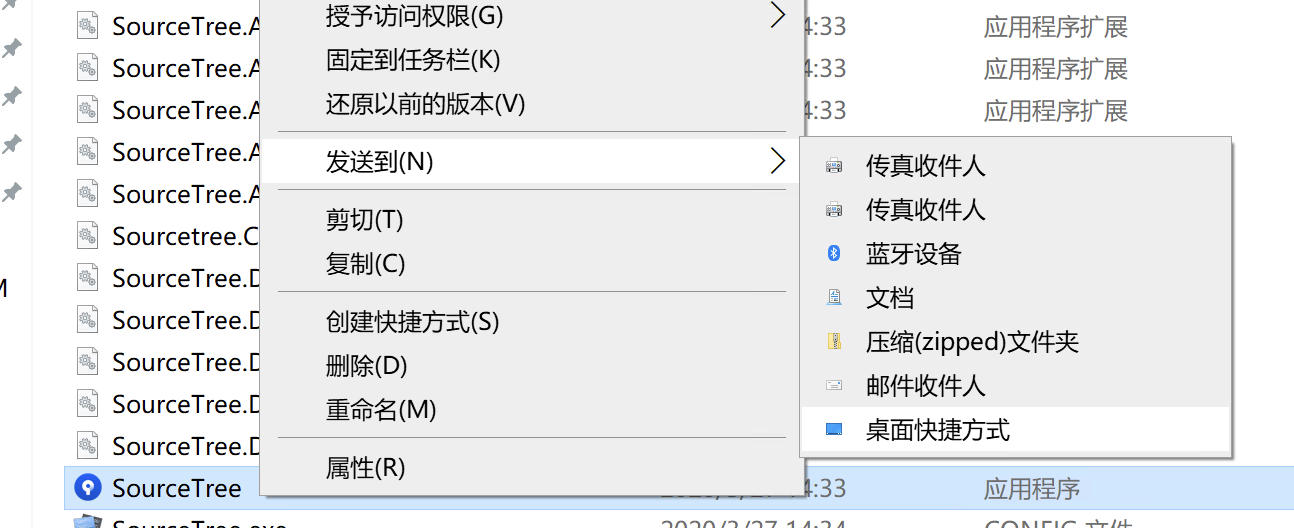跳过登录
实测 3.3.8 有效
-
打开如下文件夹
C:\Users\<你的用户名>\AppData\Local\Atlassian\SourceTree -
创建一个名为 accounts.json 文件,内容如下
[ { "$id": "1", "$type": "SourceTree.Api.Host.Identity.Model.IdentityAccount, SourceTree.Api.Host.Identity", "Authenticate": true, "HostInstance": { "$id": "2", "$type": "SourceTree.Host.Atlassianaccount.AtlassianAccountInstance, SourceTree.Host.AtlassianAccount", "Host": { "$id": "3", "$type": "SourceTree.Host.Atlassianaccount.AtlassianAccountHost, SourceTree.Host.AtlassianAccount", "Id": "atlassian account" }, "BaseUrl": "https://id.atlassian.com/" }, "Credentials": { "$id": "4", "$type": "SourceTree.Model.BasicAuthCredentials, SourceTree.Api.Account", "Username": "", "Email": null }, "IsDefault": false } ]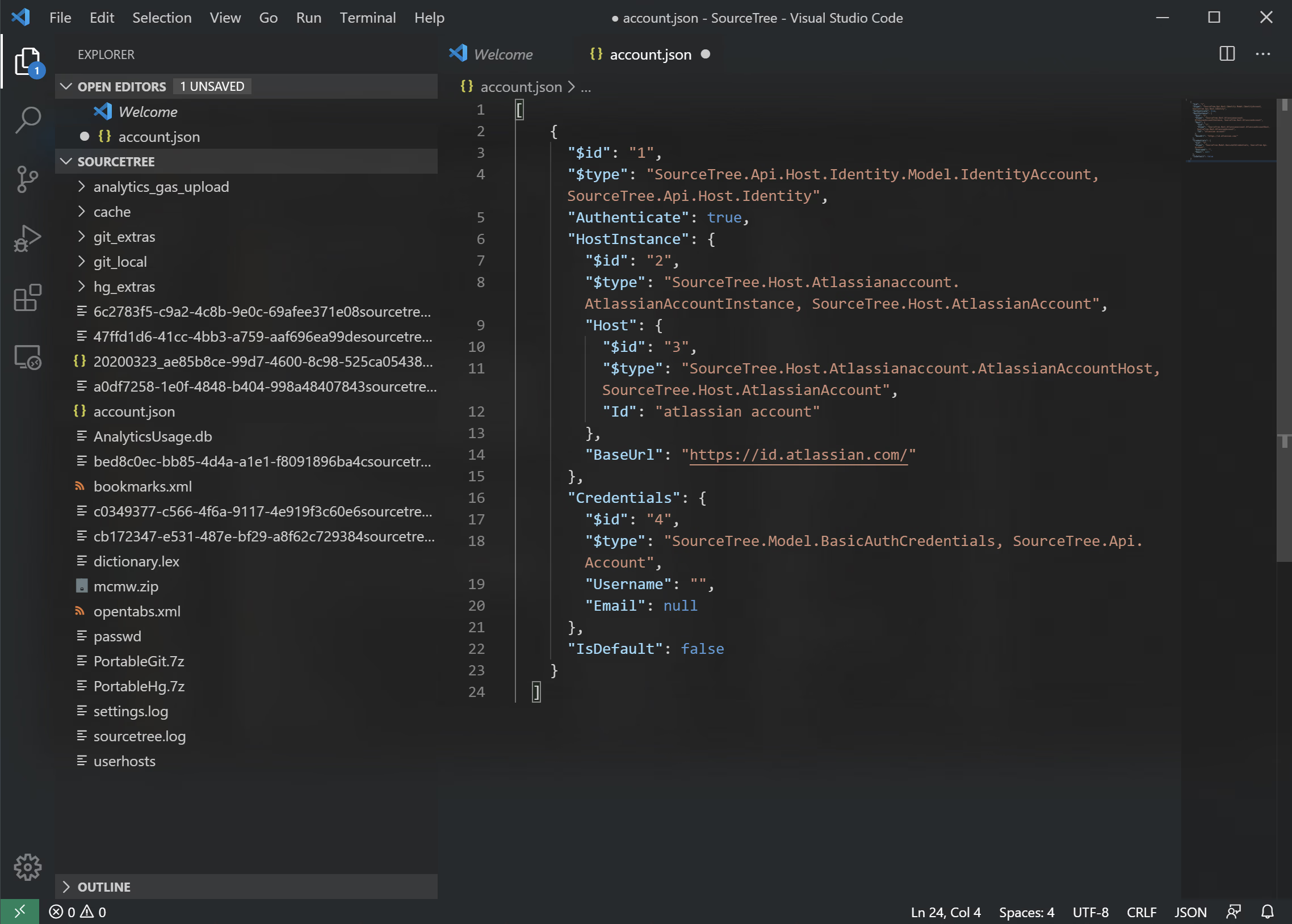
-
然后进入下面这个文件夹
C:\Users\<你的用户名>\AppData\Local\Atlassian\SourceTree.exe_Url_xxxxxxxx\<版本号> -
打开 user.config,添加如下一段配置
<setting name="AgreedToEULA" serializeAs="String"> <value>True</value> </setting> <setting name="AgreedToEULAVersion" serializeAs="String"> <value>20160201</value> </setting>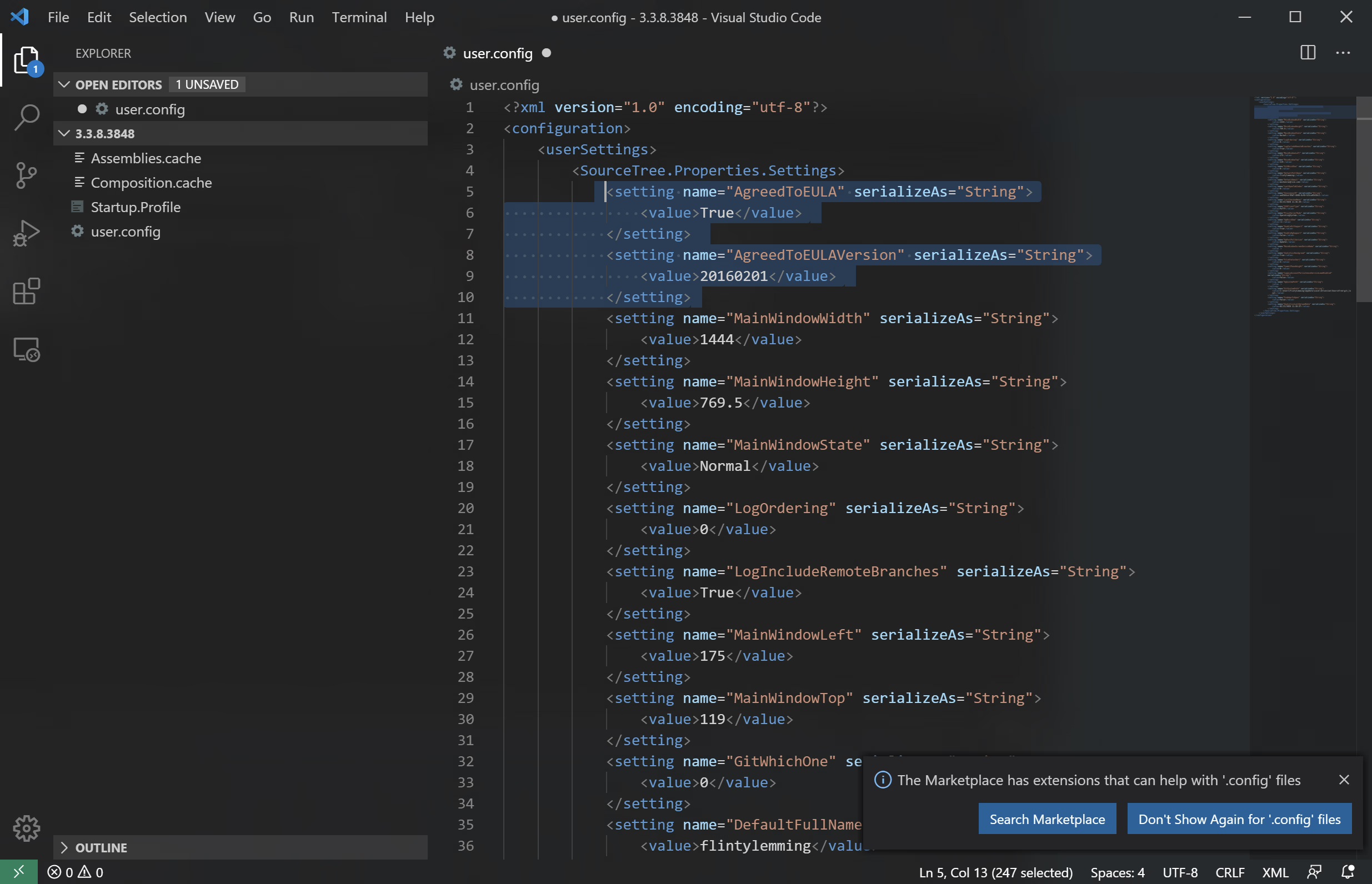
-
修改完后重新运行安装程序即可
创建快捷方式
SourceTree 在安装完毕后往往不会生成桌面快捷方式和文件夹,需要自己手动找到文件目录,然后创建快捷方式。
文件目录一般是在下面这个文件夹里
C:\Users\<你的用户名>\AppData\Local\SourceTree\app-<版本号>
或者你可以按照如下方式自己找
-
运行 SourceTree 时,打开文件管理器。在 详细信息(Windows 7 里叫 进程)里找到 SourceTree
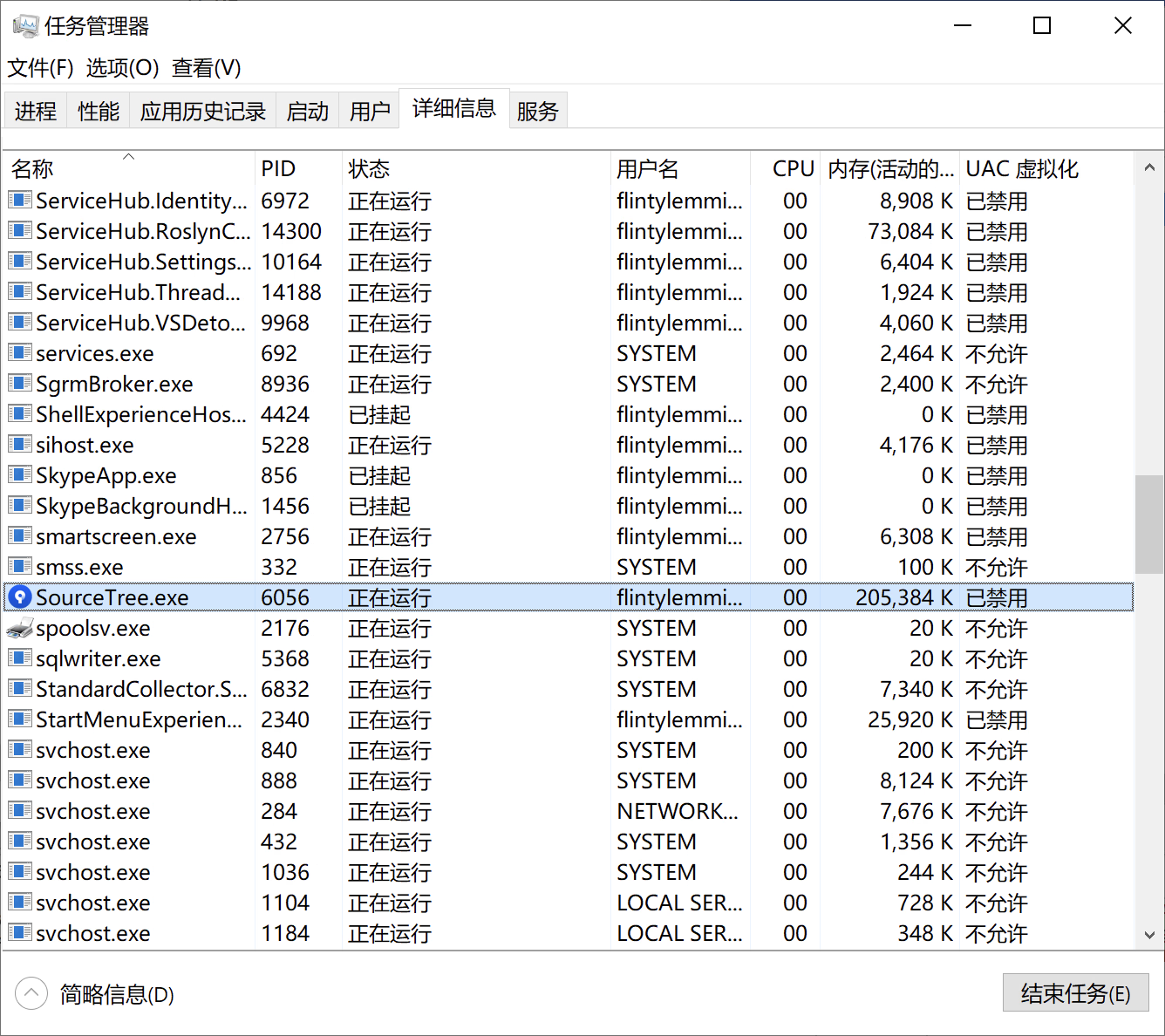
-
右键,点击 打开文件所在位置
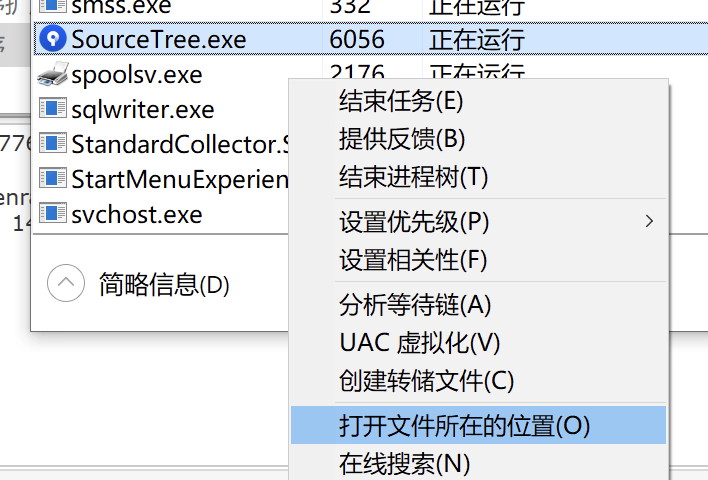
-
这样也是能找到 SourceTree 的安装目录
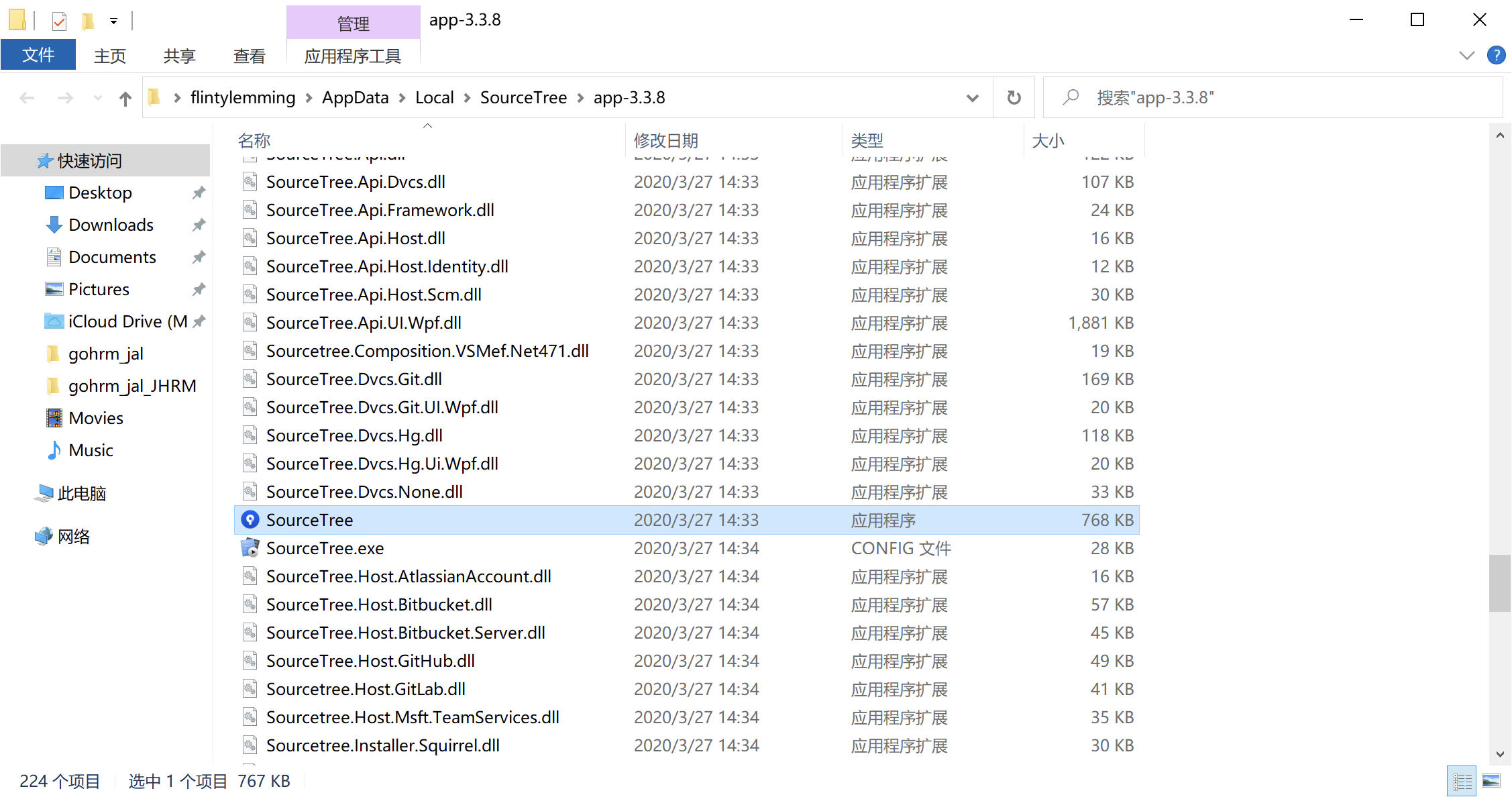
-
右键 - 发送到 - 桌面快捷方式